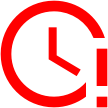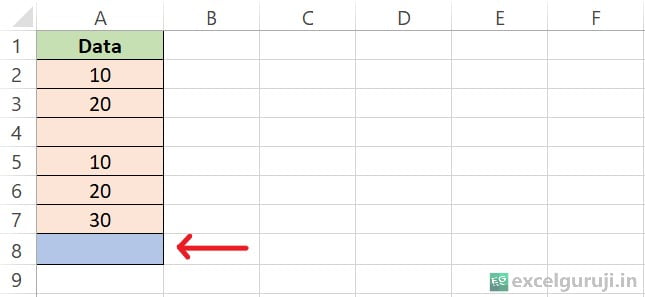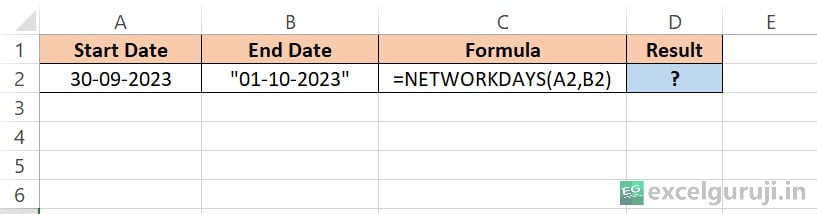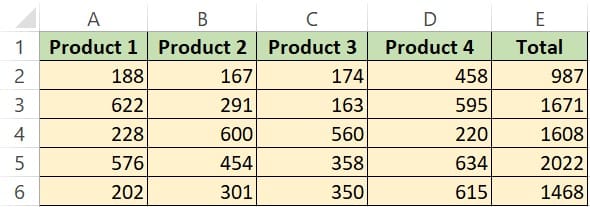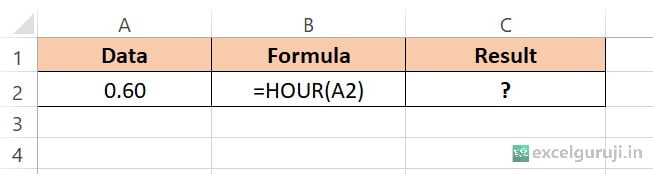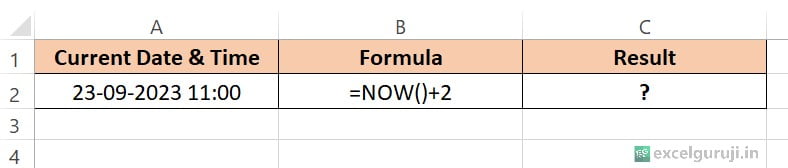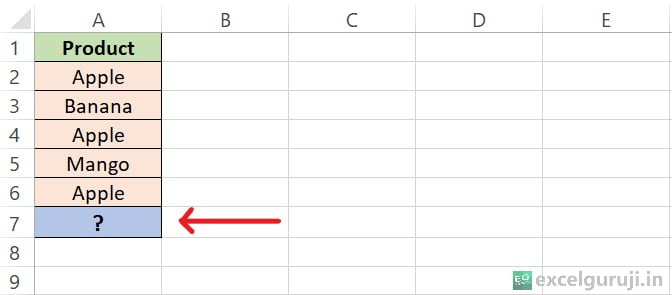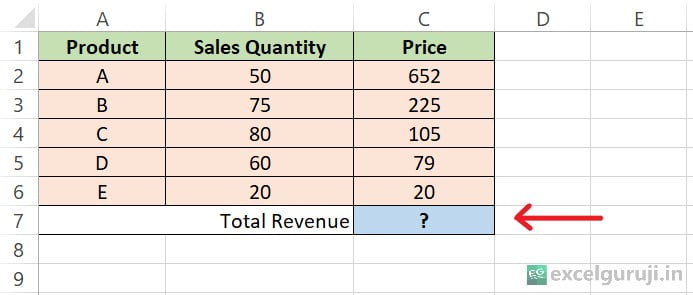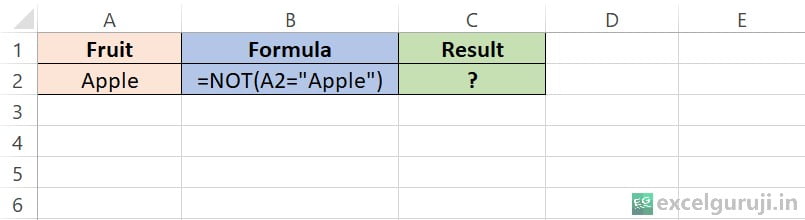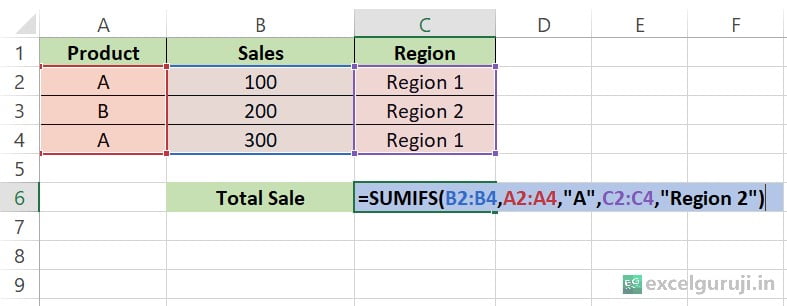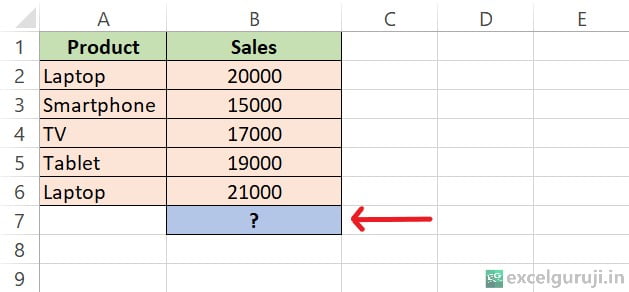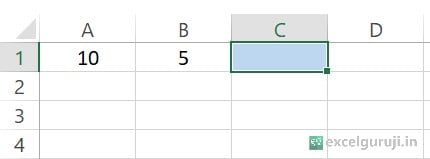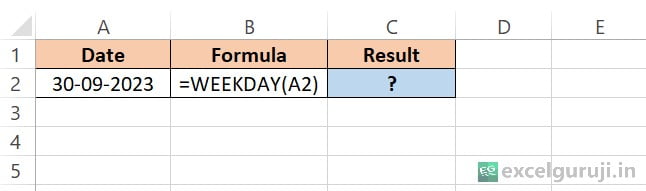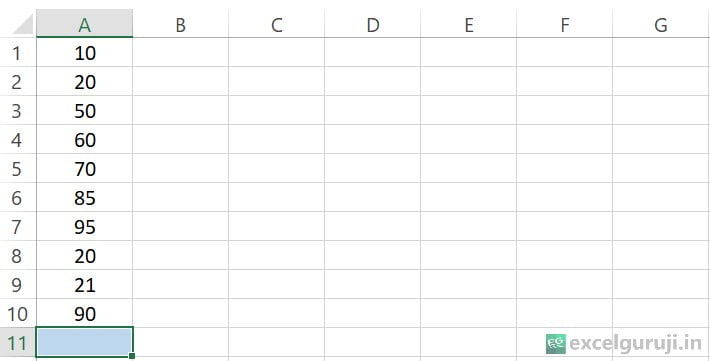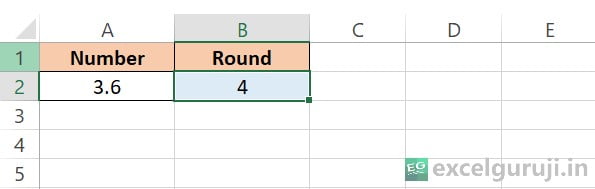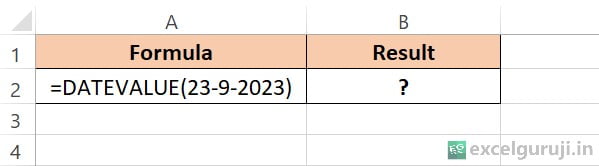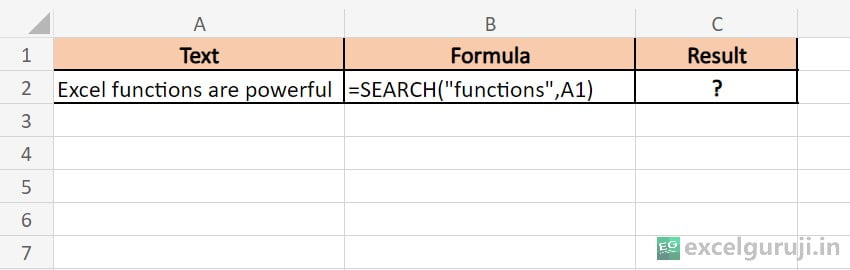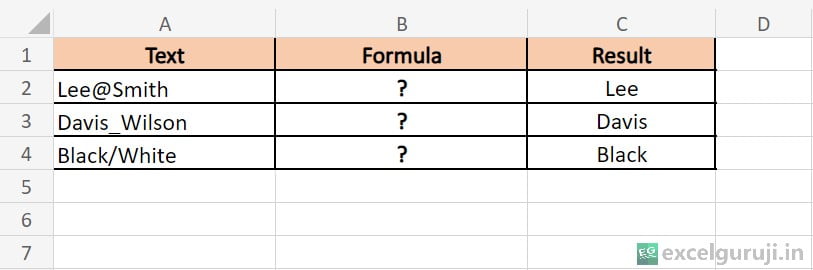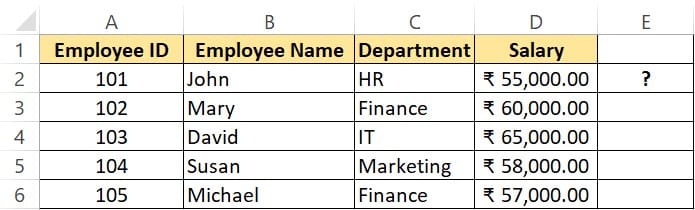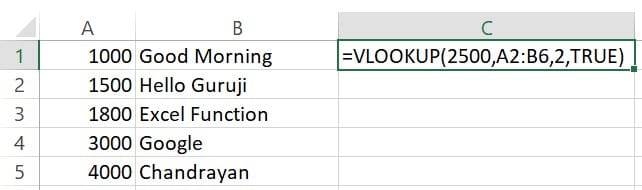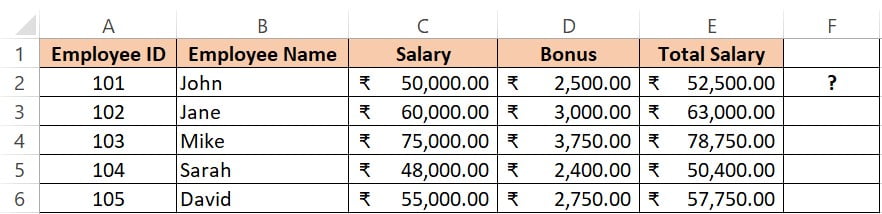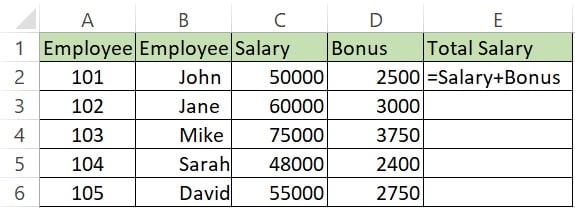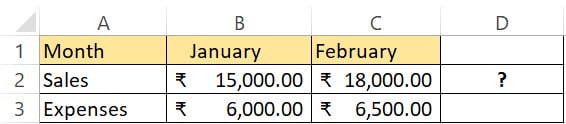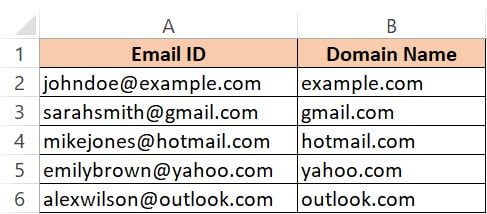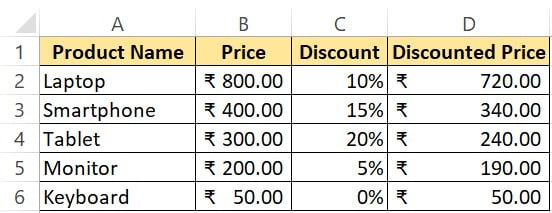🚀 How well do you know Excel formulas and functions?
Whether you are a student, professional, or data analyst, mastering Excel formulas, functions, and features helps you work efficiently and analyze data effectively. Excel Online Test 11 will challenge and improve your understanding of essential Excel formulas, rounding functions, SEQUENCE, SUM, SUBTOTAL, and more.
📌 Why Take This Excel Online Test?
✅ Improve Accuracy – Learn how formulas and functions work.
✅ Enhance Productivity – Use the right function for calculations.
✅ Master Excel Features – Learn about Go To Special, SEQUENCE, and ABS.
✅ Essential for Office & Data Work – A must-have skill for professionals.
✅ Absolutely Free! – No registration required—just start the test!
📝 Excel Online Test 11 – Start the Challenge!
📌 How It Works:
✅ 10 Excel Online Test covering Excel functions and features.
⏳ Estimated Time: 5–10 minutes.
🎯 Suitable For: Beginners, professionals, and students.
🔍 Instant Results & Explanations after completing the quiz.
🎯 Are You Ready? Click Below to Begin Excel Online Test 11!
🚀 Why Are Excel Formulas & Features Important?
Mastering Excel formulas and functions helps you:
✔️ Perform Accurate Calculations – Use ROUND, AVERAGE, and SUM effectively.
✔️ Work Smarter – Use shortcuts like Go To Special for quick cell selection.
✔️ Analyze Data Effectively – Learn to use SEQUENCE and AGGREGATE.
✔️ Improve Data Visibility – Understand SUBTOTAL and SUM for filtered data.
✔️ Boost Career Growth – Excel skills are essential for accountants, analysts, and finance professionals.
📌 Excel Online Test 11 – Sample Questions
1️⃣ Cell A1 contains the number ‘13250.669.’ What formula can be used to round it to the nearest whole number?
(A) =ROUND(A1,0)
(B) =ROUND(A1,1)
(C) =ROUND(A1,3)
2️⃣ A ‘Subtotal’ option is part of which menu or ribbon?
(A) Insert
(B) View
(C) Data
3️⃣ Which Excel feature enables you to select or highlight all cells containing formulas?
(A) Find
(B) Go To Special
(C) Replace
4️⃣ Can the SEQUENCE function generate descending sequences?
(A) Yes
(B) No
5️⃣ What Excel formula would you use to find the average of values in cells A1 to A5?
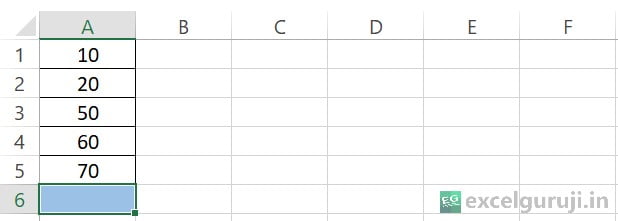
(A) =A1+A2+A3+A4+A5/5
(B) =AVG(A1:A5)
(C) =AVERAGE(A1:A5)
6️⃣ Which function will be used to sum only the visible cells in the image below?
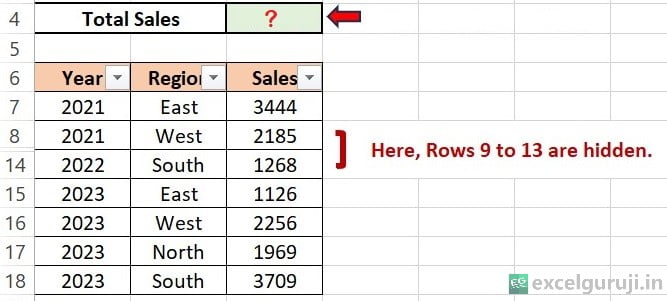
(A) SUBTOTAL
(B) SUM
(C) SUMIF
7️⃣ What is the correct syntax of the Excel SEQUENCE function?
(A) =SEQUENCE(rows, [columns], [start], [step])
(B) =SEQUENCE(columns, [rows], [start], [step])
8️⃣ What will be the result of the formula shown in the image below?
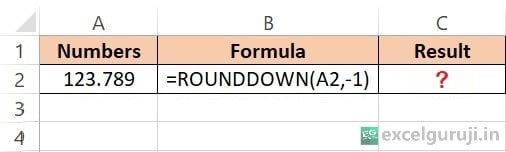
(A) 122
(B) 123.788
(C) 120
9️⃣ Can the ABS function (absolute value) be used with non-numeric values?
(A) Yes
(B) No
🔟 Which function will be used to sum cells A1:A5 in the image below?
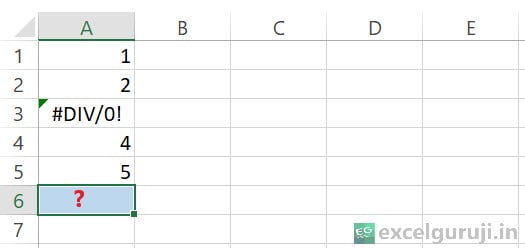
(A) SUBTOTAL
(B) SUM
(C) AGGREGATE
📊 More Ways to Improve Your Excel Skills
📌 Practice Daily – Use formulas like ROUND, AVERAGE, and SUM correctly.
📌 Download an Excel Functions Cheat Sheet – Keep it handy for quick reference.
📌 Explore Advanced Features – Learn about SUBTOTAL, AGGREGATE, and SEQUENCE.
📌 Take More Quizzes – Check out our other Excel online tests to challenge yourself.
💡 Join the Excel Community!
✅ Subscribe to our newsletter for weekly Excel tips & exclusive quizzes.
✅ Follow us on Instagram & YouTube for expert Excel tutorials.
✅ Comment below with your test score! Let’s see how well you did!
🚀 Excel smarter, work faster, and become a spreadsheet pro!
Your presence in the excelguruji.in community holds great significance for us, and we sincerely thank you for your active participation!
Ready to sharpen your Excel skills? Click below to access our rich collection of quizzes. No matter your proficiency level, there is a quiz waiting to challenge and inspire you.
Click Here to Explore More Quiz📌 Conclusion
Excel functions and features help streamline your workflow, improve efficiency, and ensure accurate calculations. This Excel Online Test 11 is designed to test and enhance your knowledge of Excel formulas, functions, and features. Keep practicing, and soon, you’ll be an Excel pro!
🚀 Start mastering Excel today!