Contents
Excel TOCOL Function
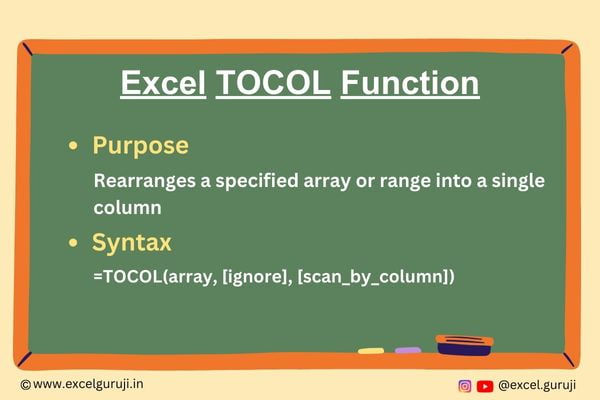
When to Use the Excel TOCOL Function in Excel
The TOCOL function1 in Excel is a powerful tool designed for transposing data from a range or array into a single column. Whether you want to scan data by row or by column, the TOCOL function provides flexibility and control over the transposition process.
What Excel TOCOL Function Returns
The Excel TOCOL function returns the specified array or range as a single column. It allows you to control the transposition process by choosing whether to ignore blank cells, errors, or both.
Syntax of Excel TOCOL Function
The syntax of the Excel TOCOL function is as follows:
=TOCOL(array, [ignore], [scan_by_column])
Input Arguments
Here are the input arguments for the Excel TOCOL function:
● array: The array or reference to be transposed into a single column.
● [ignore]: An optional argument that allows you to specify whether to ignore blank cells, errors, or both. The options are:
- 0: Keep all values (default)
- 1: Ignore blanks
- 2: Ignore errors
- 3: Ignore blanks and errors
● [scan_by_column]: An optional argument that determines whether the array is scanned by row (default) or by column.
- If omitted or FALSE or 0, the array is scanned by row.
- If TRUE or 1, the array is scanned by column.
Examples of the Excel TOCOL Function
Here are few examples of using the Excel TOCOL function in Excel:
Example 1: Basic Usage
Returns a single column from the array in the range A2:C5, scanned by row (default).
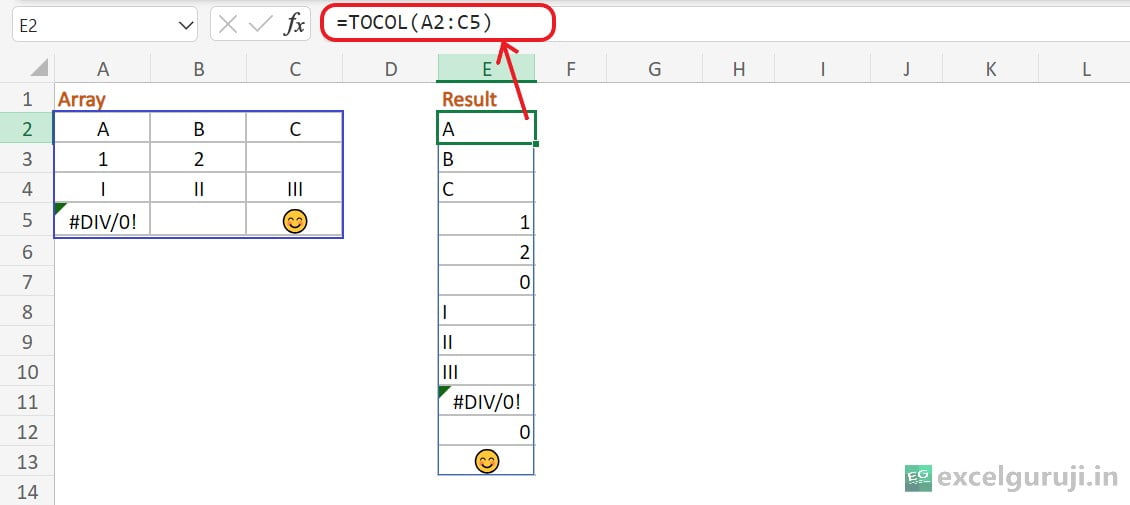
In the example above, we used only the array argument of the TOCOL function. In this case, the TOCOL function replaced the blank cell with zero, resulting in the data being displayed in a single column.
Example 2: Ignoring Blank Values
Now, let’s see how we can skip empty cells in a chosen array using the second [ignore] option in the TOCOL function.
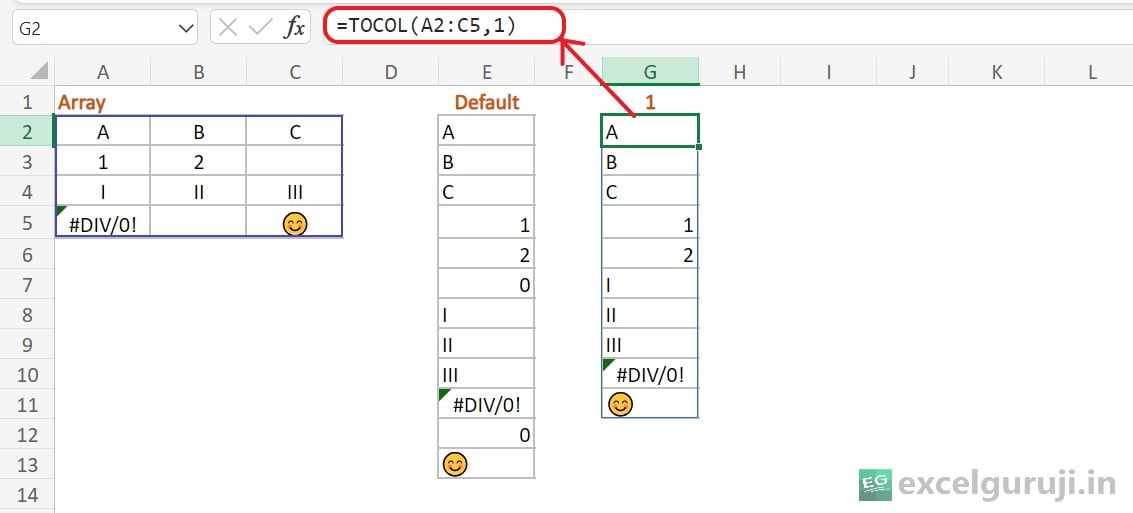
So, here we used 1 in the second argument. If you compare the previous result with the result of this formula =TOCOL(A2:C5,1), you will notice that the empty cells have been eliminated from the array.
Example 3: Ignoring Error
Now, let’s explore how to exclude error values from the selected array.
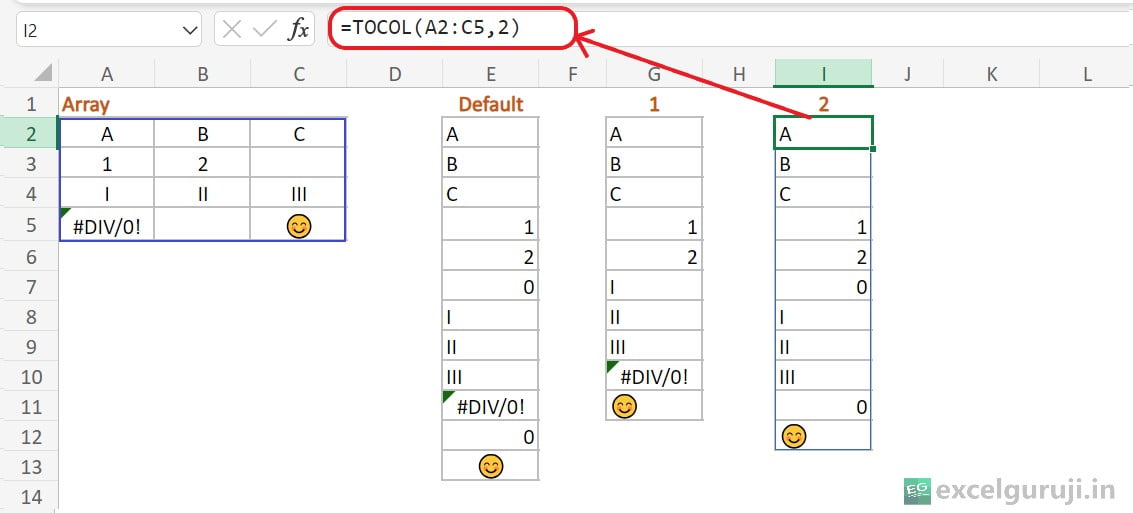
So, when we put 2 in the [ignore] argument, it excludes the cell that has an error value.
Example 4: Ignoring Blanks & Error
Now, let’s see how we can skip both blank cells and cells with error values together using the second [ignore] option in the TOCOL function.
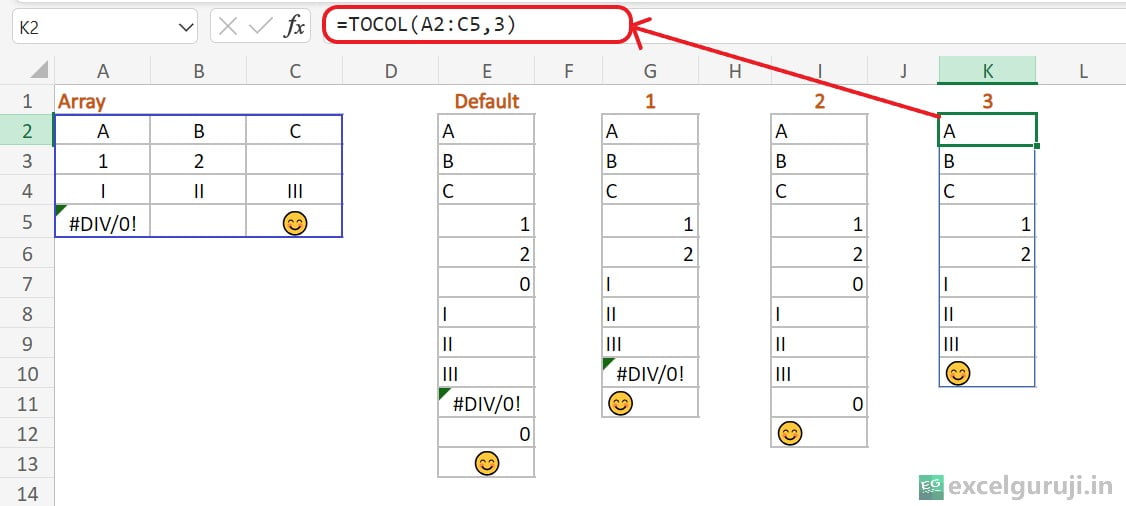
So, by entering 3 in the [ignore] argument, we can skip both blank cells and cells with error values together.
Example 5: Scanning by Column
Excel’s TOCOL function will, by default, scan the array horizontally (by row). However, if you want to scan vertically (by column), set the [scan_by_column] argument to TRUE.
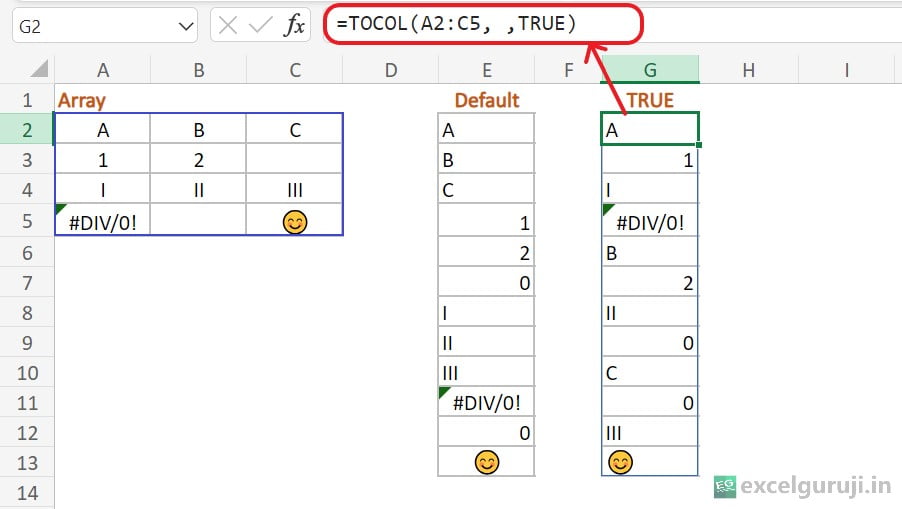
See how, in both situations, the arrays are the same size, but the values are in a different order.
Extra Notes
● Excel TOCOL function is exclusively accessible in Microsoft 365’s Excel and Excel for the web. It is not supported in pre-dynamic array versions of Excel (Excel 2019 and earlier) because they do not support array constants. To learn more about how to use Excel for Web for free. Watch 👇 this video
How to Get Microsoft Excel for Free | Free Microsoft Office | Microsoft Office 365
● The TOCOL function provides flexibility by allowing you to choose whether to ignore blanks, errors, or both.
● Be cautious with large arrays, as Excel may return a #NUM error if the array is too large.
Time to Apply Your Knowledge.
Take a hands-on approach to mastering the Excel TOCOL function. Utilize the provided Excel file to experiment and witness its functionality with sample data.
Should you have any questions or stumble upon intriguing insights, don’t hesitate to share your thoughts in the comments. Embrace the learning journey with practical experience!
Conclusion
In conclusion, the Excel TOCOL function is a valuable tool for efficiently transposing data into a single column. Whether you need to adjust the layout of your data for reporting or analysis, the TOCOL function provides the flexibility and control you need.
Start incorporating the TOCOL function into your Excel projects today to streamline your data manipulation tasks and enhance your spreadsheet proficiency.
Frequently Asked Questions (FAQs)
Q1: Can the TOCOL function be used to transpose data from a row into a column?
A1: No, the TOCOL function is designed specifically for transposing data from a column into a single column, not for transforming data from a row.
Q2: How does the TOCOL function handle blank cells and errors?
A2: The TOCOL function provides options to ignore blank cells, errors, or both. By adjusting the [ignore] argument, you can customize how the function treats these elements during transposition.
Q3: What happens if the array is too large?
A3: If the array is excessively large, Excel may return a #NUM error. It is advisable to manage the size of your array to prevent this issue.
Q4: Can I use the TOCOL function with non-contiguous data?
A4: Yes, you have the option to merge the ranges into a single array using the VSTACK function, and afterward, apply TOCOL to convert the merged array into a column.
Other Related Excel Functions
Mastering Data Transformation: A Guide to Excel TOROW Function for Effortless Row Arrangement
Mastering Excel VLOOKUP Function: A Comprehensive Guide to Enhance Your Data Analysis Skills
Mastering Excel FILTER Function: A Comprehensive Guide for Data Filtering
Join me on Instagram, YouTube and WhatApp Channel for your daily dose of valuable tips and tricks! Catch insightful videos that will enhance your knowledge and skills. Don’t miss out – follow me now!