Contents
Excel SORTBY Function
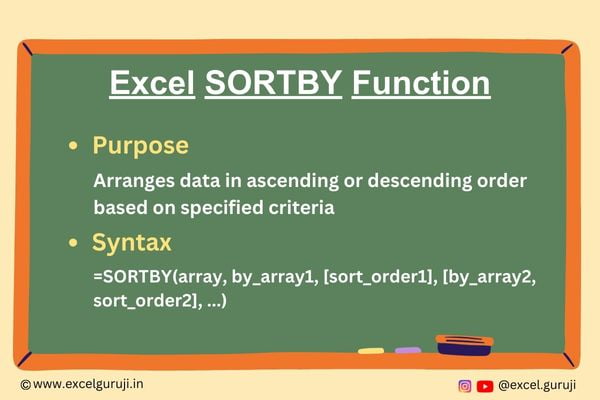
When to Use the Excel SORTBY Function in Excel
The SORTBY function1 in Excel is a powerful tool used for sorting data based on the values in a specified range or array. It comes in handy when you need to arrange your data dynamically, allowing you to prioritize information based on specific criteria.
What Excel SORTBY Function Returns
The Excel SORTBY function returns a sorted array or range based on the values in another corresponding array or range. It helps you organize your data in ascending or descending order, making it easier to analyze and interpret.
Syntax of Excel SORTBY Function
The syntax of the Excel SORTBY function is as follows:
=SORTBY(array, by_array1, [sort_order1], [by_array2, sort_order2], …)
Input Arguments
Here are the input arguments for the Excel SORTBY function:
● array: The range or array of values that you want to sort.
● by_array1: The range or array of values based on which you want to sort the main array.
● sort_order1: Optional. Specifies the sort order for the corresponding by_array1 (1 for ascending, -1 for descending).
● by_array2, sort_order2, …: Optional. Additional ranges or arrays and their corresponding sort orders for more complex sorting criteria.
Examples of the Excel SORTBY Function
Here are few examples of using the Excel SORT function in Excel:
Example 1: Basic Sorting
Suppose you have a list of countries in column A, and you want to sort them by their sales values in ascending order. In cell D2, you can use the following formula:
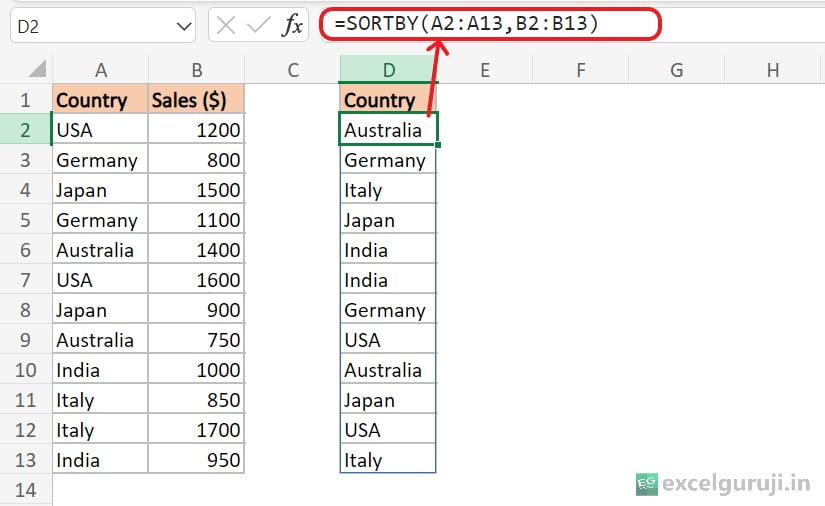
Let’s break down the formula: =SORTBY(A2:A13,B2:B13)
- A2:A13: This is the array or range of values that you want to sort.
- B2:B13: This is the by_array or range of values based on which you want to sort the main array (A2:A13). It could represent sales values, quantities, or any other criteria you want to use for sorting. The values in B2:B13 will determine the order of the corresponding values in A2:A13.
Example 2: Multi-level Sorting
Imagine you have a table with names in column A, ages in column B, and you want to sort the table first by age in ascending order and then by name in descending order. In cell D2, you can use the following formula:
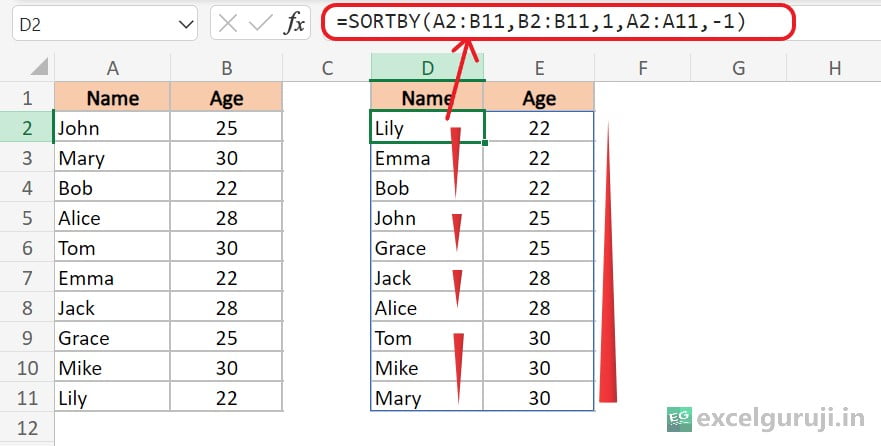
This formula sorts the table based on age in ascending order and then on name in descending order.
Extra Notes
● Excel SORTBY function is exclusively accessible in Microsoft 365’s Excel and Excel for the web. It is not supported in pre-dynamic array versions of Excel (Excel 2019 and earlier) because they do not support array constants. To learn more about how to use Excel for Web for free. Watch 👇 this video
How to Get Microsoft Excel for Free | Free Microsoft Office | Microsoft Office 365
● The SORTBY function is dynamic, meaning that if the values in the by_array change, the sorted result will automatically update.
● If there are ties in the sort criteria, SORTBY maintains the original order of those tied items.
● Make sure all the lists you are sorting have the same size, or SORTBY might give you an error (#VALUE!).
Time to Apply Your Knowledge.
Take a hands-on approach to mastering the Excel SORTBY function. Utilize the provided Excel file to experiment and witness its functionality with sample data.
Should you have any questions or stumble upon intriguing insights, don’t hesitate to share your thoughts in the comments. Embrace the learning journey with practical experience!
Conclusion
In conclusion, the Excel SORTBY function is a versatile tool for dynamically sorting data based on specified criteria. Whether you are working with simple lists or complex datasets, SORTBY can streamline your data analysis tasks and enhance your efficiency in Excel.
Remember, mastering Excel functions takes practice, so don’t hesitate to experiment with different sorting criteria and explore the full potential of the SORTBY function in your projects. Start utilizing the SORTBY function today and take your Excel skills to new heights!
Frequently Asked Questions (FAQs)
Q1: Can the SORTBY function sort data in both ascending and descending order?
A1: Yes, by providing the appropriate sort_order argument, you can specify whether the sorting should be in ascending (1) or descending (-1) order.
Q2: Can the SORTBY function handle multiple sorting criteria?
A2: Yes, the SORTBY function supports multi-level sorting by allowing you to specify multiple arrays and their corresponding sort orders.
Q3: Does the SORTBY function automatically update when the data changes?
A3: Yes, the SORTBY function is dynamic, and if the values in the by_array change, the sorted result will automatically update.
Q4: What happens if there are ties in the sorting criteria?
A4: If there are ties, the SORTBY function maintains the original order of those tied items.
Q5: Is the Excel SORTBY function suitable for large datasets?
A5: Yes, the Excel SORTBY function is particularly useful for handling large datasets and complex sorting requirements in Excel.
Other Related Excel Functions
Mastering Data Organization: A Guide to Excel SORT Function for Efficient Data Sorting
Mastering Excel VLOOKUP Function: A Comprehensive Guide to Enhance Your Data Analysis Skills
Mastering Excel FILTER Function: A Comprehensive Guide for Data Filtering
Join me on Instagram, YouTube and WhatApp Channel for your daily dose of valuable tips and tricks! Catch insightful videos that will enhance your knowledge and skills. Don’t miss out – follow me now!