Contents
Excel WRAPROWS Function
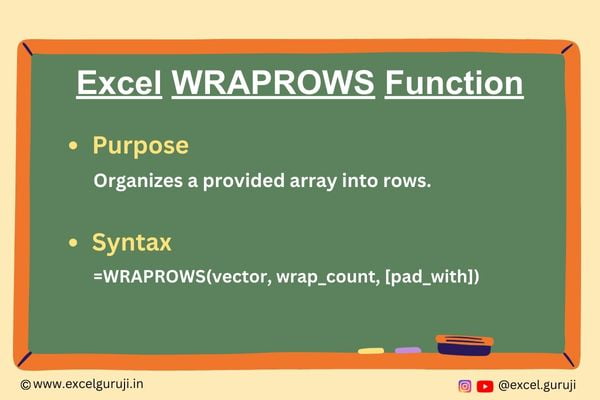
When to Use the Excel WRAPROWS Function in Excel
The WRAPROWS function1 in Excel enables you to wrap a given row or column of values into a new array by specifying the maximum number of elements for each row. This function is particularly useful in scenarios where you aim to create organized arrays or tables from existing data.
What Excel WRAPROWS Function Returns
The Excel WRAPROWS function returns a new array formed by wrapping the provided vector (row or column) into rows, with each row containing the specified number of elements.
Additionally, you have the option to pad the rows with a specified value if there are insufficient elements to fill them.
Syntax of Excel WRAPROWS Function
The syntax of the Excel WRAPROWS function is as follows:
=WRAPROWS(vector, wrap_count, [pad_with])
Input Arguments
Here are the input arguments for the Excel WRAPROWS function:
● vector: The vector or reference to wrap, which can be a row or column of values.
● wrap_count: The maximum number of values for each row.
● [pad_with]: (optional) The value with which to pad the rows. The default is #N/A.
Note: Excel WRAPROWS function is exclusively accessible in Microsoft 365’s Excel and Excel for the web. It is not supported in pre-dynamic array versions of Excel (Excel 2019 and earlier) because they do not support array constants. To learn more about how to use Excel for Web for free. Watch 👇 this video
How to Get Microsoft Excel for Free | Free Microsoft Office | Microsoft Office 365
Examples of the Excel WRAPROWS Function
Here are a few examples of using the Excel WRAPROWS function:
Example 1: Basic Usage
Suppose you have a column of values in the range A2:A13, and you want to wrap them into an array with 3 columns. In cell C2, use the following formula:
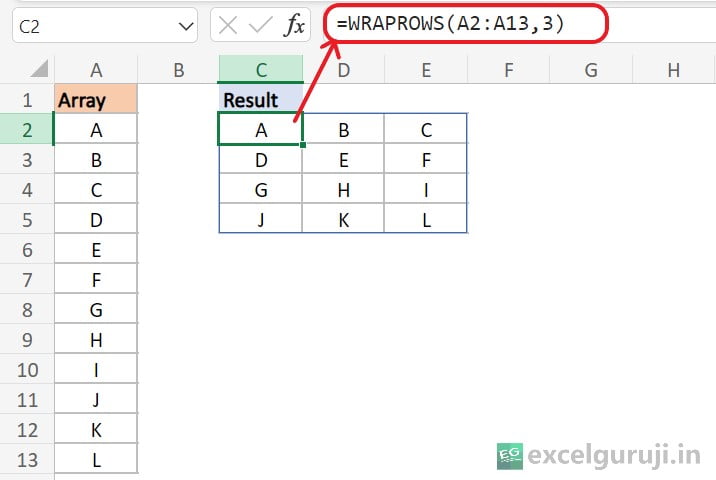
Now, suppose you have a row of values in the range A2:L2, and you want to wrap them into an array with 4 columns. In cell A5, use the following formula:
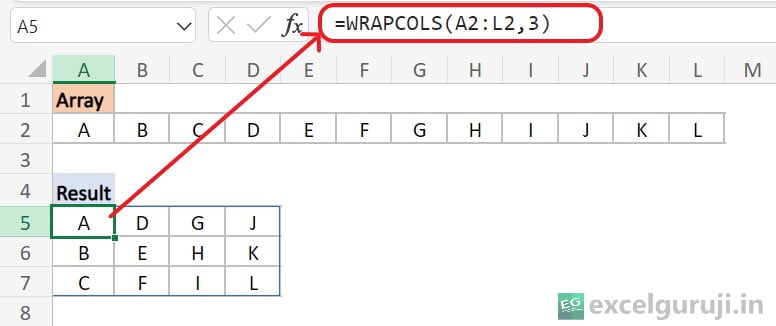
Example 2: Using Padding
If you don’t put in a value for pad_with argument, WRAPROWS will show an error (#N/A) after it is done using all the values from the original list. You will see these errors in the last row if the total number of items in the original list doesn’t divide evenly by the wrap_count.
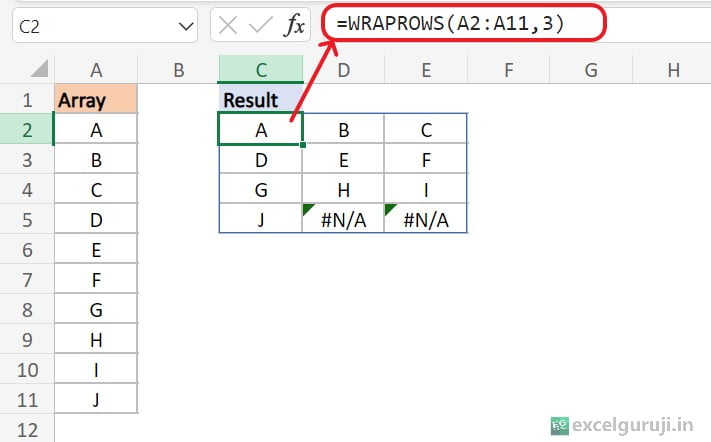
The array A2:A11 has only 10 items, and when we try to divide them into groups of 3, it doesn’t work evenly. So, the last 2 cells show an error (#N/A).
If the formula error is not critical but you want to improve the appearance by replacing it, you can use the [pad_with] argument, as shown below. In cell C2, we used “-“ to replace the error.
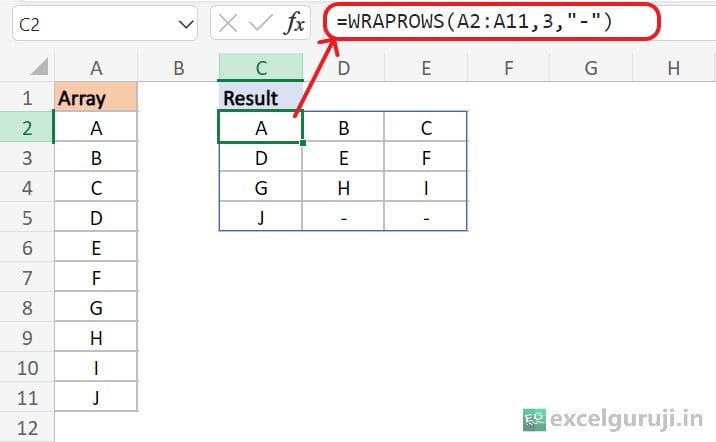
Extra Notes
● If the data you are working with (vector) isn’t arranged in a single row or column, Excel shows #VALUE error.
● If you set the number of elements per row (wrap_count) to less than 1, Excel shows #NUM error.
● If there is no data to show in a specific cell of the new array, Excel shows #N/A error for that cell.
Time to Apply Your Knowledge.
Take a hands-on approach to mastering the Excel WRAPROWS function. Utilize the provided Excel file to experiment and witness its functionality with sample data.
Should you have any questions or stumble upon intriguing insights, don’t hesitate to share your thoughts in the comments. Embrace the learning journey with practical experience!
Conclusion
In conclusion, the Excel WRAPROWS function is a valuable tool for organizing and structuring your data in a way that improves readability. Whether you are creating arrays, tables, or organizing information, WRAPROWS provides a flexible solution.
Experiment with different configurations and values to see how WRAPROWS can enhance the presentation of your data. As you incorporate this function into your Excel toolkit, you will find new ways to create organized and visually appealing worksheets.
Frequently Asked Questions (FAQs)
Q1: Can the WRAPROWS function be used for both rows and columns?
A1: Yes, the WRAPROWS function is versatile and can be applied to both rows and columns.
Q2: Is it possible to wrap a vector with a dynamic number of rows?
A2: Yes, you can use cell references for the wrap_count argument to dynamically control the number of rows.
Q3: What happens if the wrap_count exceeds the number of elements in the vector?
A3: In such cases, the vector is returned in a single row, and no padding occurs.
Q4: Can I use a formula or a range reference as the vector argument?
A4: Yes, the vector argument can be a formula or a reference to a range containing values.
Q5: Is there a limit to the number of rows that can be specified in the wrap_count argument?
A5: No, you can specify any positive integer as the wrap_count, allowing for flexibility in organizing your data.
Other Related Excel Functions
Mastering Excel WRAPCOLS Function: A Comprehensive Guide to Organizing Data with Precision
Mastering Data Transformation: A Guide to Excel TOROW Function for Effortless Row Arrangement
Mastering Excel VLOOKUP Function: A Comprehensive Guide to Enhance Your Data Analysis Skills
Mastering Excel FILTER Function: A Comprehensive Guide for Data Filtering
Join me on Instagram, YouTube and WhatApp Channel for your daily dose of valuable tips and tricks! Catch insightful videos that will enhance your knowledge and skills. Don’t miss out – follow me now!