Contents
Excel HSTACK Function

When to Use the Excel HSTACK Function in Excel
The HSTACK function1 in Excel proves invaluable when you find yourself needing to horizontally stack or concatenate arrays, creating a larger array. This function is particularly useful for combining data from different columns, streamlining tasks related to data organization and consolidation.
What Excel HSTACK Function Returns
The Excel HSTACK function returns an array formed by appending each of the array arguments in a column-wise fashion. The resulting array’s dimensions are determined by the maximum row count from each of the array arguments and the combined count of all the columns.
Syntax of Excel HSTACK Function
The syntax of the Excel HSTACK function is as follows:
=HSTACK(array1, [array2], […])
Input Arguments
Here are the input arguments for the Excel HSTACK function:
● array1: The first array or range to combine.
● [array2]: (optional) The second array or range to combine.
Note: Excel HSTACK function is exclusively accessible in Microsoft 365’s Excel and Excel for the web. It is not supported in pre-dynamic array versions of Excel (Excel 2019 and earlier) because they do not support array constants. To learn more about how to use Excel for Web for free. Watch 👇 this video
How to Get Microsoft Excel for Free | Free Microsoft Office | Microsoft Office 365
Examples of the Excel HSTACK Function
Here are a few examples of using the Excel HSTACK function:
Example 1: Basic Usage
Suppose you have two arrays of numbers in columns A and C that you want to stack horizontally. In cell E3, use the following formula:
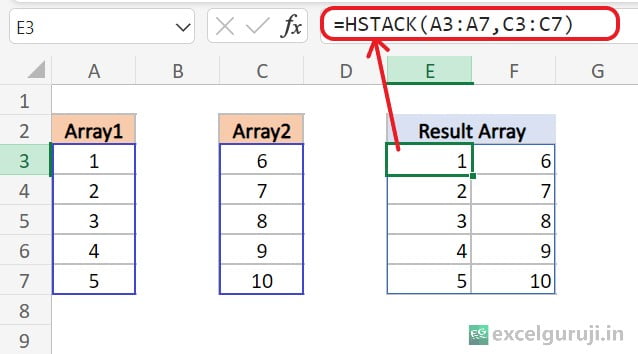
You can select data from more than one column, like shown below. In cell B6, use the following formula:
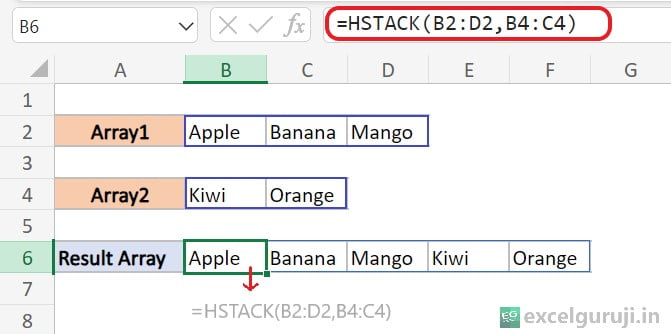
Example 2: Dealing with Errors
Look at the image below: when you use HSTACK with arrays of different sizes, the smaller array stretches to match the size of the larger one. It is like adding extra elements to the smaller array to make it as big as the larger one. As a default, cells used for padding will show the #N/A error.
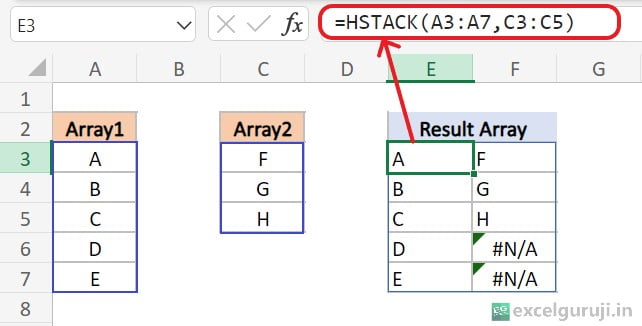
If the error in the formula is not critical, but you want to enhance the appearance by removing it, you can utilize the IFERROR function, as demonstrated below.
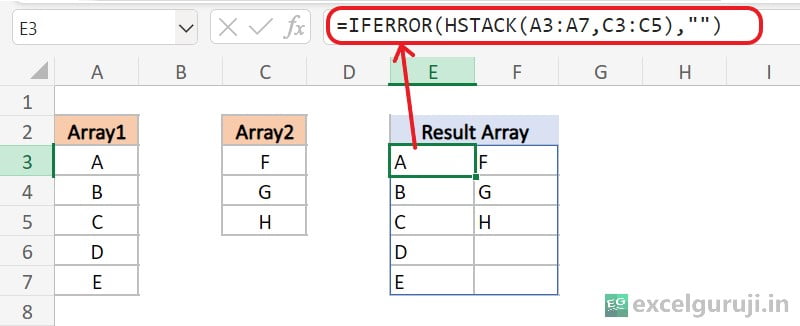
Here’s a breakdown:
- If there is no error during the HSTACK operation (i.e., the array sizes match), the formula will result in the horizontally stacked array.
- If an error occurs (for example, due to mismatched array sizes), the IFERROR function ensures that instead of displaying an error message, the cell will show an empty string (“”), making it visually cleaner.
Extra Notes
● If an array has fewer rows than the maximum width of the selected arrays, Excel returns a #N/A error in the additional rows.
● You can use HSTACK inside the IFERROR function to replace #N/A with the value of your choice.
Time to Apply Your Knowledge.
Take a hands-on approach to mastering the Excel HSTACK function. Utilize the provided Excel file to experiment and witness its functionality with sample data.
Should you have any questions or stumble upon intriguing insights, don’t hesitate to share your thoughts in the comments. Embrace the learning journey with practical experience!
Conclusion
In conclusion, the Excel HSTACK function is a powerful tool for horizontally stacking or concatenating arrays, offering a seamless way to combine data from multiple columns. Whether you are consolidating information from different sources or organizing data across various columns, the HSTACK function simplifies these tasks and enhances your Excel proficiency.
Remember, like any Excel function, practice is key to mastering the HSTACK function. Experiment with different applications in your own projects to discover the full potential of HSTACK. Start using the HSTACK function today to elevate your Excel skills to new heights!
Frequently Asked Questions (FAQs)
Q1: Can the HSTACK function be used to stack arrays vertically?
A1: No, the HSTACK function is designed exclusively for horizontal stacking. For vertical stacking, you should use the VSTACK function.
Q2: How does the HSTACK function handle errors in the data?
A2: If an array has fewer rows than the maximum width of the selected arrays, Excel returns a #N/A error in the additional rows. This can be managed using the IFERROR function.
Q3: Can the HSTACK function be used with non-numeric data?
A3: Yes, the HSTACK function can be used with arrays containing both numeric and non-numeric data.
Q4: Can the HSTACK function handle arrays of different sizes?
A4: Yes, the HSTACK function can handle arrays of different sizes by aligning them based on the maximum row count and combining column counts.
Other Related Excel Functions
Mastering Data Transformation: A Guide to Excel TOROW Function for Effortless Row Arrangement
Mastering Excel VLOOKUP Function: A Comprehensive Guide to Enhance Your Data Analysis Skills
Mastering Excel FILTER Function: A Comprehensive Guide for Data Filtering
Join me on Instagram, YouTube and WhatApp Channel for your daily dose of valuable tips and tricks! Catch insightful videos that will enhance your knowledge and skills. Don’t miss out – follow me now!