Contents
Excel WORKDAY.INTL Function
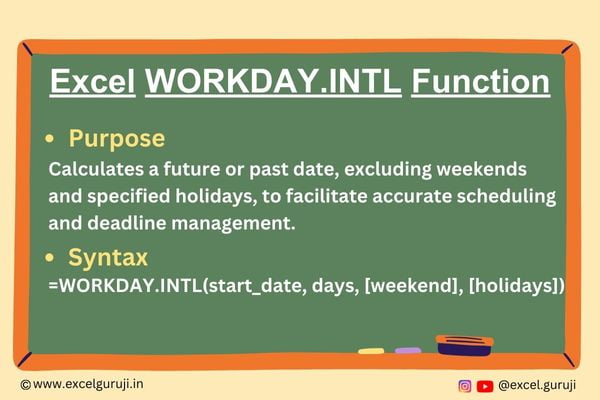
When to Use the Excel WORKDAY.INTL Function in Excel
Excel WORKDAY.INTL function is particularly useful when you need to:
Calculate Project Deadlines: You can use it to find out when a project will be completed by considering workdays and excluding non-working days, such as weekends and holidays.
Schedule Employee Shifts: If you manage employee schedules and want to determine specific workdays for shifts, this function can be a lifesaver.
Forecast Financial Transactions: When projecting future financial transactions or investment returns, you may want to skip weekends and holidays in your calculations.
Plan Deliveries and Shipments: Businesses often use this function to schedule deliveries or shipments to ensure they occur on working days.
What Excel WORKDAY.INTL Function Returns
Excel WORKDAY.INTL function returns a date that is a specified number of workdays in the future or past, based on the provided parameters. It factors in weekends and holidays, allowing you to get precise results for your business needs.
Syntax of Excel WORKDAY.INTL Function
The syntax of the Excel WORKDAY.INTL function is as follows:
=WORKDAY.INTL(start_date, days, [weekend], [holidays])
Input Arguments
Here are the input arguments for the Excel WORKDAY.INTL function:
● start_date: This is the starting date from which you want to calculate workdays.
● days: The number of workdays to add (positive value) or subtract (negative value) from the start_date.
● weekend (optional): This argument allows you to specify which days of the week are considered weekends. A weekend is a numerical or string representation used to define the occurrence of weekends.
You can use a code to represent weekend days. For example, “0000101” considers Friday and Sunday as weekends, while “1111100” considers Monday through Friday as weekends.
You can also use numeric value for this like 2 number will represent Sunday and Monday as weekend, while 3 number will represent Monday and Tuesday as weekend. You don’t need to remember the numeric value, it will be shown to you when you enter the formula
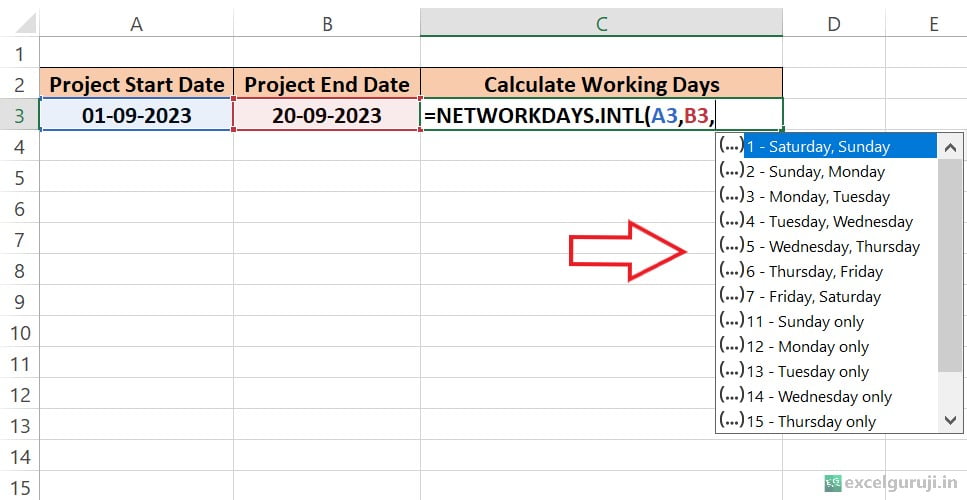
● holidays (optional): An optional range of dates representing holidays that you want to exclude from your workday calculations.
Extra Notes
● If you omit the weekend and holidays arguments, Excel WORKDAY.INTL function assumes standard weekends (Saturday and Sunday) and no holidays.
● The WORKDAY.INTL function is a versatile tool that can handle both positive and negative values for the days argument. Positive values project future dates, while negative values calculate past dates.
● When any of the arguments isn’t a valid date, WORKDAY.INTL will result in an #VALUE! error.
● The holidays argument is also optional. If you don’t have any holidays to consider, you can omit it.
Examples of the Excel WORKDAY.INTL Function
Here are a few examples of how to use the WORKDAY.INTL function:
Example 1: Basic Usage
Suppose you want to calculate the date, considering Saturday and Sunday as weekends. Use the following formula:
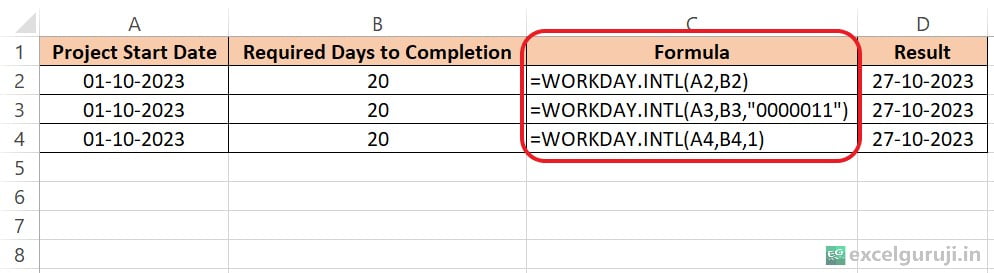
=WORKDAY.INTL(A2, B2): In this example, the default WORKDAY.INTL function is used, which considers Saturday and Sunday as weekends by default. So, it calculates the date from October 1, 2023, and correctly returns the date 27-10-2023, excluding weekends.
=WORKDAY.INTL(A3, B3, “0000011”): Here, the formula includes the weekend argument “0000011” which specifies that only Saturday and Sunday are considered weekends. This configuration is the same as the default, so it also the date from October 1, 2023, and correctly returns date 27-10-2023.
=WORKDAY.INTL(A4, B4, 1): In this case, the weekend argument is specified as the number 1, which also specifies that only Saturday and Sunday are considered weekends.
Example 2: Custom Weekend Days
Let’s say your organization follows a different workweek, with only Tuesday as weekends. So, you can calculate working days using the following formulas:
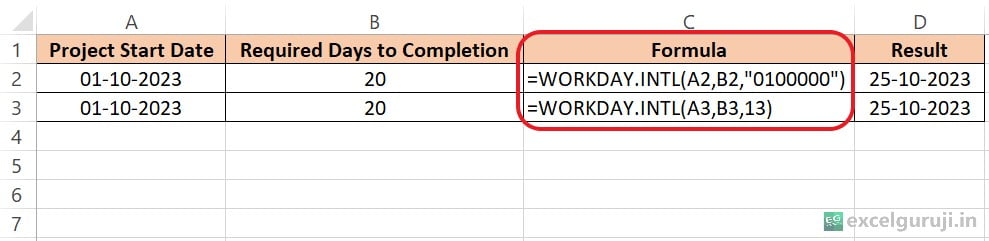
=WORKDAY.INTL(A2, B2, “0100000”): Here, the formula includes the weekend argument “0100000” which specifies that only Tuesday is considered weekends.
=WORKDAY.INTL(A3, B3, 13): In this case, the weekend argument is specified as the number 13, which also specifies that only Tuesday is considered weekends.
Example 3: Including Holidays
If you have specific holidays to account for, let’s say, in cells A5:A6, you have a list of holiday dates, and you want to calculate the date, while also considering Tuesday and Friday as weekends, you can use the following formula:
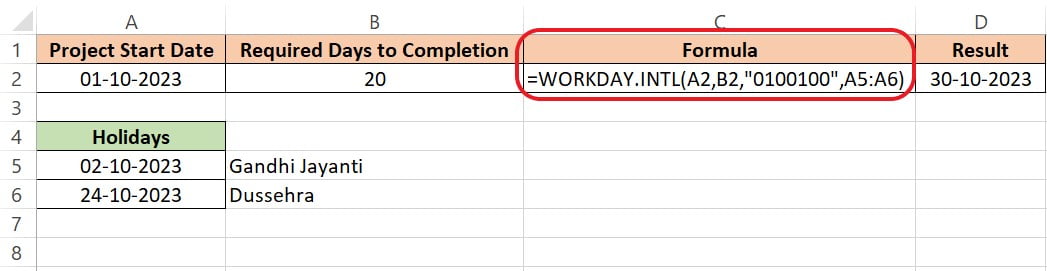
Conclusion
In conclusion, the Excel WORKDAY.INTL function is an indispensable tool for calculating workdays accurately while considering custom weekend settings and holidays.
Whether you’re managing projects, schedules, or financial forecasts, this function can help you make informed decisions and meet your deadlines with ease.
Don’t hesitate to experiment with different scenarios and adapt the WORKDAY.INTL function to your specific needs. Excel’s flexibility allows you to tackle a wide range of real-world challenges effectively.
Frequently Asked Questions (FAQs)
Q1: Can the WORKDAY.INTL function calculate workdays based on non-standard weekends?
A1: Yes, you can customize the weekend parameter in the WORKDAY.INTL function to define non-standard weekends. This allows you to adapt the function to different workweek schedules.
Q2: Can I use the WORKDAY.INTL function to calculate workdays within a range of dates?
A2: No, the WORKDAY.INTL function calculates workdays based on a starting date and the number of workdays to add or subtract. To calculate workdays within a date range, you may need to use other functions in combination with WORKDAY.INTL.
Q3: What happens if the number of workdays specified in the WORKDAY.INTL function exceeds the date range in the future or past?
A3: If the number of workdays exceeds the available workdays in the specified direction (future or past), the function will return a date beyond the date range. You may need to adjust the start date or the number of workdays to stay within the desired range.
Q4: Can I use the WORKDAY.INTL function to calculate workdays for multiple rows or cells at once?
A4: Yes, you can apply the WORKDAY.INTL function to a range of cells by entering it as an array formula or by dragging it across multiple cells. Just make sure the input arguments are correctly adjusted for each cell in the range.
Other Related Excel Functions
Join me on Instagram, YouTube and WhatApp Channel for your daily dose of valuable tips and tricks! Catch insightful videos that will enhance your knowledge and skills. Don’t miss out – follow me now!