Contents
- 1 Excel TEXTBEFORE Function
- 2 When to Use the Excel TEXTBEFORE Function in Excel
- 3 What Excel TEXTBEFORE Function Returns
- 4 Syntax of Excel TEXTBEFORE Function
- 5 Input Arguments
- 6 Extra Notes
- 7 Common Mistakes to Avoid
- 8 Tips For Optimal Usage
- 9 Examples of the Excel TEXTBEFORE Function
- 10 Excel practice file – to get hands-on experience
- 11 Conclusion
- 12 Frequently Asked Questions (FAQs)
Excel TEXTBEFORE Function
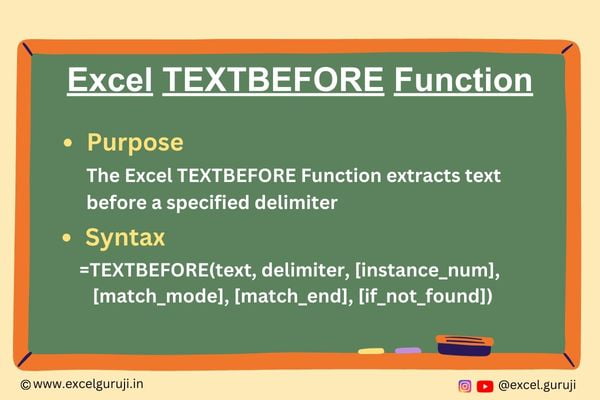
When to Use the Excel TEXTBEFORE Function in Excel
The Excel TEXTBEFORE function serves the specific purpose of extracting text that precedes a designated character or substring, commonly referred to as a delimiter.
In situations where the delimiter is present multiple times within a cell, this function allows you to specify a particular occurrence from which to extract the preceding text.
Moreover, if the delimiter is not located within the cell, you have the flexibility to return either custom text or the original string.
What Excel TEXTBEFORE Function Returns
The Excel TEXTBEFORE function returns a substring of characters from the beginning of a text string up to, but not including, the specified delimiter. The delimiter is defined by the second argument, which you provide.
Syntax of Excel TEXTBEFORE Function
The TEXTBEFORE function in Excel is structured with a total of six arguments, although it is important to note that only the first two are mandatory. The syntax of the Excel TEXTBEFORE function is as follows:
=TEXTBEFORE(text, delimiter, [instance_num], [match_mode], [match_end], [if_not_found])
Input Arguments
Here are the input arguments for the Excel TEXTBEFORE function:
👉 text (required): This argument represents the original text from which you intend to extract. You can provide it either as a string or a cell reference.
👉 delimiter (required): The delimiter serves as the character or substring that defines the boundaries for extracting the text.
👉 instance_num (optional): This parameter specifies the instance of the delimiter before which you want to extract text. The default value is 1. If you use a negative number, the function will commence its search from the end of the original text.
👉 match_mode (optional): Match_mode determines whether the delimiter’s case is considered during the search. It is enabled by default and can be set as follows:
- 0 (default) – Case-sensitive
- 1 – Case-insensitive
👉 match_end (optional): This option governs whether the function should treat the end of the text as a delimiter. By default, it’s disabled, but you can enable it with these settings:
- 0 (default) – Match the delimiter exactly as specified in the formula.
- 1 – Match the delimiter against the end of the text. In practical terms, this means that if the delimiter is not found, the function will return the original text.
👉 if_not_found (optional): In cases where the delimiter is not located within the text, this argument allows you to specify the value to return. If left unset, the function will return a #N/A error.
Extra Notes
👉 Excel TEXTBEFORE function is exclusively accessible in Microsoft 365’s Excel and Excel for the web. To learn more about how to use Excel for Web for free. Watch 👇 this video
👉 N/A Error: When TEXTBEFORE returns a #N/A error, it typically indicates one of two situations:
- The specified delimiter is not found within the source text. To address this error, you can configure the if_not_found argument.
- The value assigned to the instance_num argument exceeds the number of occurrences of the delimiter within the text.
👉 VALUE! Error: In cases where TEXTBEFORE yields a #VALUE! error, it is usually due to one of the following:
- The instance_num argument is set to 0.
- The instance_num value exceeds the overall length of the text.
Common Mistakes to Avoid
👉 Using a delimiter that doesn’t exist in the text string: Ensure that the delimiter you specify is present in the text string, or you will get an error.
👉 Forgetting to enclose text entries in quotation marks: If you are entering text directly, remember to enclose it in double quotation marks.
Tips For Optimal Usage
To maximize the utility of the Excel TEXTBEFORE function, consider the following tips:
👉 In earlier Excel versions, you have the option to create your own custom formula for retrieving text that precedes a specific character.
👉 Combine the TEXTBEFORE function with other Excel functions to create complex extraction patterns.
👉 Use cell references for both the text and delimiter arguments to make your formulas more dynamic and adaptable.
👉 Test your function with various delimiters to ensure it handles different scenarios correctly.
Examples of the Excel TEXTBEFORE Function
Here are a few examples of using the TEXTBEFORE function in Excel:
Example 1: Basic Usage
Suppose you have the text in column A, and you want to extract the first part of the text as per the given delimiter (2nd argument of syntax). Use the following formula:
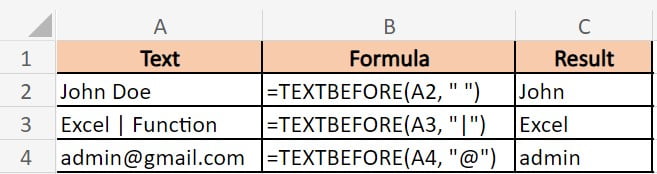
Example 2: Multiple Delimiters in Array Formula
To effectively manage various delimiter variations, you can employ an array constant such as {“,”,”@”,”;”} within your TEXTBEFORE formula.
For instance, when dealing with delimiters such as a hyphen or a comma, whether or not they are preceded by a space character, you can accurately address all the possible variations by specifying the array constant for the delimiter.
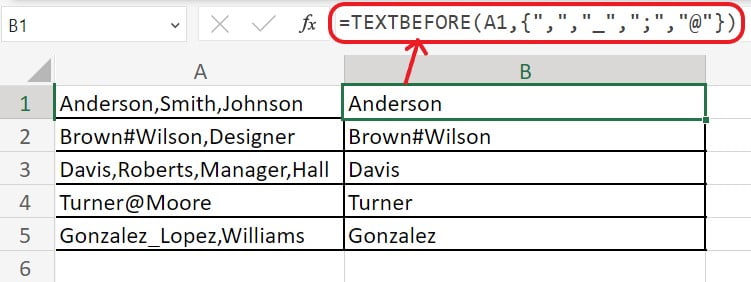
Example 3: Using instance_num Argument
Suppose you have a text in column A, and you want to extract text before the second occurrence of a comma. Here is how you can do it.
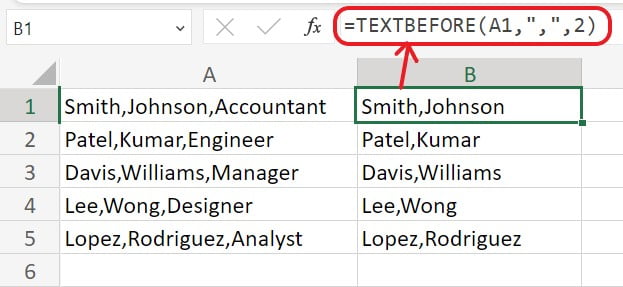
Suppose you have multiple occurrences of a special character and you want the text before the last occurrence, put negative value which shown in following formula
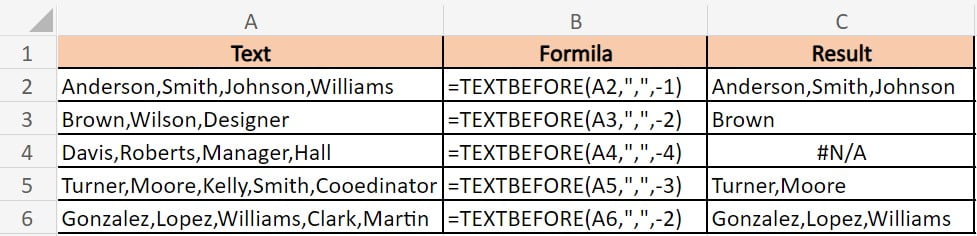
Example 4: Using match_mode Argument (Case-sensitive)
The Excel TEXTBEFORE function typically operates in a case-sensitive manner, distinguishing between lowercase and uppercase delimiters. To eliminate this distinction and make it case-insensitive, you can achieve this by configuring the match_mode argument (the fourth parameter) to either 1 or TRUE. For more clarity please refer to the following example
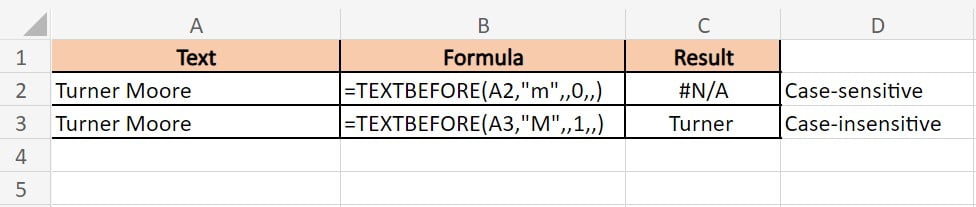
By default the match_mode argument is set to 0, so if you don’t write it, it will still work.
Example 5: When Delimiter is Not Found
When the designated delimiter isn’t located, the Excel TEXTBEFORE function typically yields a default #N/A error. To avoid this:
Simply adjust the match_end argument (the fifth one) to a value of 1. This action instructs the formula to consider the end of the text itself as the delimiter.
You can configure the if_not_found, which is the final parameter in the function.
For a clearer understanding, please take a look at the following example.

Excel practice file – to get hands-on experience
Are you ready to become an Excel TEXTAFTER function pro? Let’s take a deep dive into this powerful Excel feature together!
Click on the interactive Excel practice file below to get hands-on experience and hone your skills.
As you work through the exercises, feel free to ask any questions or share your ‘aha’ moments in the comments section. We’re here to assist and support you every step of the way!
Let’s embark on this journey of exploration and learning together. Happy Excel adventures!
Conclusion
In conclusion, the Excel TEXTBEFORE function is a powerful tool for extracting text that precedes a designated character or substring, known as a delimiter, from a given text string. It offers flexibility through optional arguments, allowing you to control which occurrence of the delimiter to consider, whether to make the search case-sensitive or case-insensitive, and what to return if the delimiter is not found.
As with any Excel function, practice is key to mastering it. Experiment and explore different applications of the TEXTBEFORE function in your own projects, and watch your Excel skills reach new heights.
Frequently Asked Questions (FAQs)
Q1: Can the TEXTBEFORE function handle multiple occurrences of the delimiter in a text string?
A1: Yes, Excel TEXTBEFORE function handle multiple occurrences of the delimiter in a text string
Q2: Can I use a cell reference as the delimiter argument in the TEXTBEFORE function?
A2: Yes, you can use a cell reference as the delimiter argument in the TEXTBEFORE function. This allows you to change the delimiter easily without modifying the formula itself.
Q3: What happens if the delimiter is not found in the text string?
A3: If the delimiter is not found in the text string, the Excel TEXTBEFORE function typically returns a #N/A error, but you can customize the response using the if_not_found argument or treat the end of the text as the delimiter with match_end set to 1.
Q4: Can TEXTBEFORE handle multiple delimiters within a text string?
A4: Yes, you can manage multiple delimiters by employing an array constant within your TEXTBEFORE formula, allowing you to address various delimiter variations effectively.
Other Related Excel Functions
Join me on Instagram and YouTube for your daily dose of valuable tips and tricks! Catch insightful videos that will enhance your knowledge and skills. Don’t miss out – follow me now!