Contents
Excel SUM Function
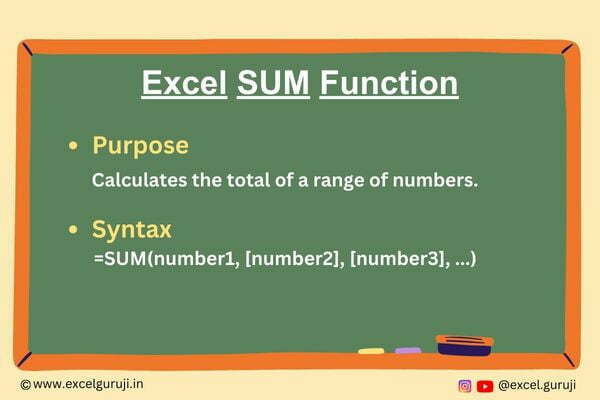
When to Use the Excel SUM Function in Excel
Excel SUM function is used whenever you need to add up a range of numbers. It comes in handy in various scenarios, such as:
Calculating Total Amounts: You can use the SUM function to find the total sales, expenses, or any other numeric values.
Budgeting and Financial Analysis: When you’re working on a budget or financial analysis, SUM helps you calculate totals quickly.
Statistical Analysis: For statistical analysis, you might need to sum up data points or calculate sums of squares and other statistical measures.
Inventory Management: In inventory management, you can use SUM to keep track of the total stock on hand.
Project Management: When managing projects, SUM can be used to calculate total project costs or hours worked.
What Excel SUM Function Returns
Excel SUM function returns the sum of a range of numbers. It adds up all the values provided as arguments.
Syntax of Excel SUM Function
The syntax of the Excel SUM function is as follows:
=SUM(number1, [number2], [number3], …)
Input Arguments
Here are the input arguments for the Excel SUM function:
● number1: This is the first number or range that you want to add.
● [number2], [number3], …: These are optional arguments, and you can include multiple numbers or ranges to add.
Extra Notes
● When you use SUM, it conveniently skips over empty cells and those with text, focusing only on numeric values.
● The SUM function can handle ranges with both positive and negative numbers. It will correctly calculate the net sum.
● Keep in mind that if there are any errors within the arguments you provide, the SUM function will also return an error.
● If you need to sum numbers while ignoring any errors, consider using the AGGREGATE function.
● SUM is quite accommodating; it can handle as many as 255 different arguments in total.
● You have flexibility when it comes to supplying arguments; they can take the form of constants, ranges, named ranges, or cell references.
Examples of the Excel SUM Function
Let’s dive into a few examples of using the Excel SUM function:
Example 1: Basic Usage
Suppose you have a list of sales figures in cells A1 to A5, and you want to find the total sales. In cell A6, you can use the following formula:
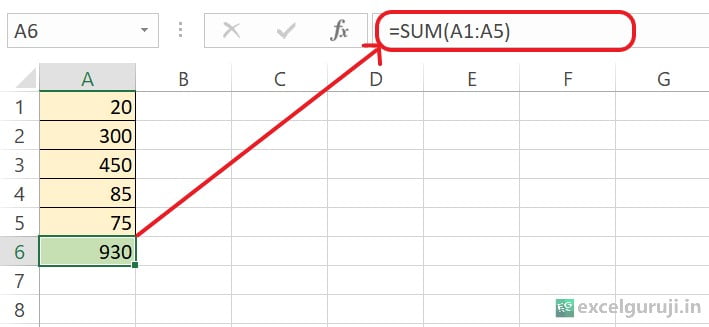
This formula will add up all the values in the range A1 to A5 and display the total in cell A6.
Example 2: Adding Multiple Ranges
In more complex scenarios, you might have sales data in different columns. For instance, you have sales in columns A and C. In this case, you can use the SUM function as follows:
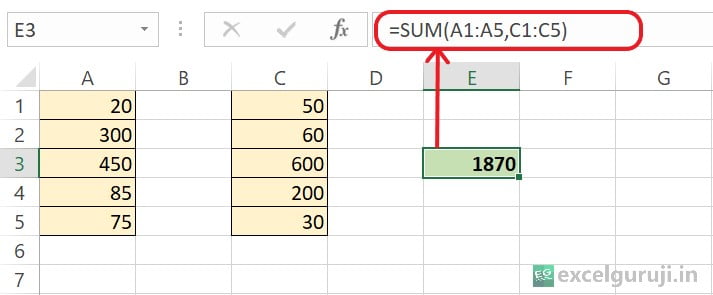
This formula adds up the values in both ranges and provides the total.
Example 3: Sum Non-contiguous Cells
In Excel, you can also utilize the SUM function to calculate the total of cells that are not positioned next to each other. Non-contiguous, in this context, refers to cells that are not adjacent to one another.
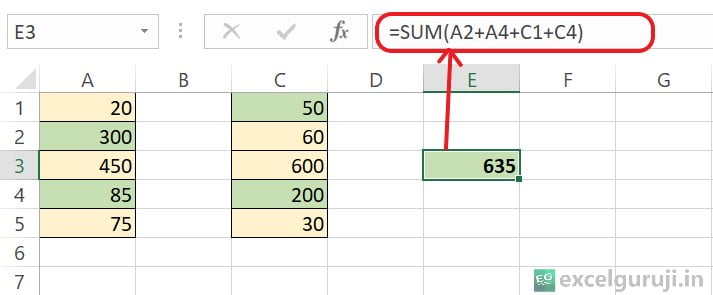
This formula adds up the values in both ranges and provides the total.
Example 4: Sum Entire Column
In Excel, you have the option to utilize the SUM function to sum up an entire column. This offers the benefit that when you incorporate fresh data into a column, there is no need to redefine a new range.
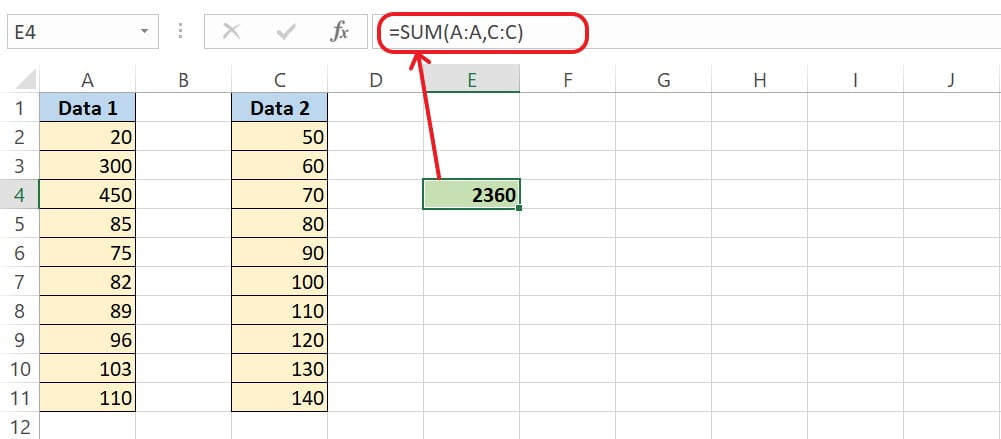
Additionally, it’s worth noting that you can employ the SUM function to calculate the total of an entire row as well. For instance, using the formula =SUM(2:2) will add up all the values in the 2nd row.
Example 5: AutoSum
To rapidly calculate the sum of a column or row of numbers, you can either utilize AutoSum or simply press ALT + = (Shortcut).
First, choose the cell located just below the column of numbers or adjacent to the row of numbers that you wish to sum. Then, on the Home tab, within the Editing group, select AutoSum (or use the shortcut ALT + =).

Ensure there are no gaps with empty cells in between when totaling, as AutoSum will extend the selected range as long as all cells are filled.
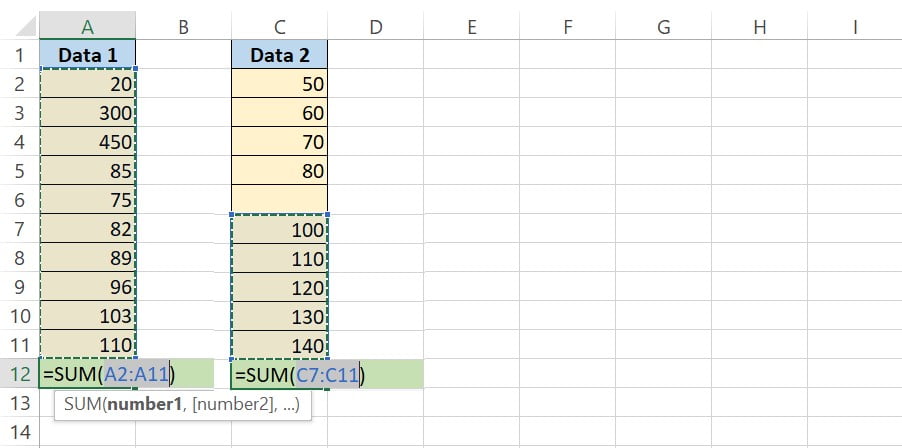
Finally, press the Enter key to get the total.
AutoSum can also be employed to swiftly generate both a total row and a total column. For example, select the range B2:F7 below.
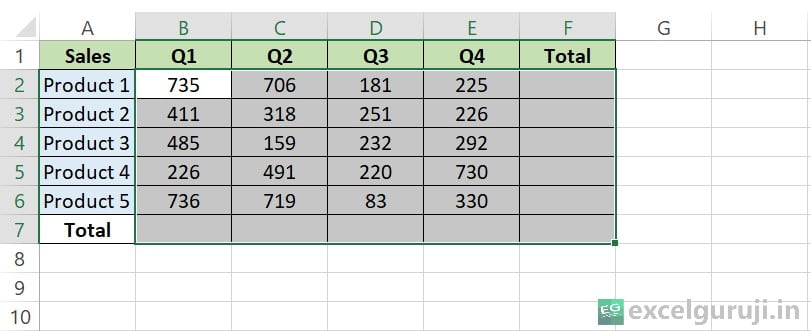
Now Just click on AutoSum or use the shortcut ALT + =.
Excel automatically adds 10 SUM functions! It’s a simple yet remarkable trick.
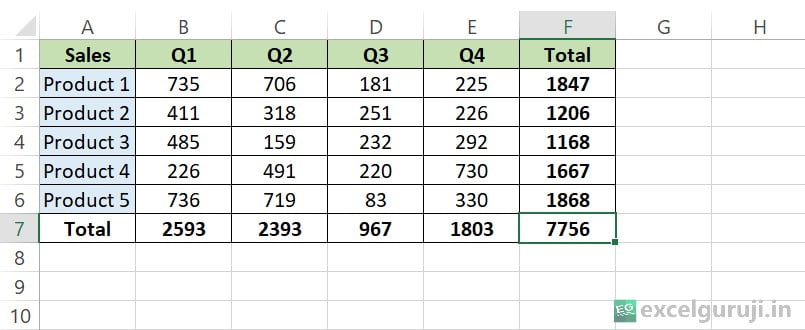
Example 6: Sum Range with Errors
If there’s an error within your cell range and you want to calculate the total, you have two options: you can utilize the AGGREGATE function, or you can achieve the total by employing the IFERROR function, as demonstrated below.
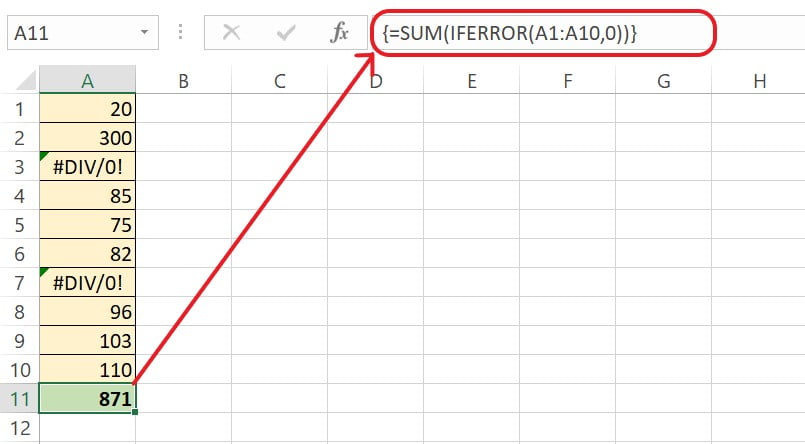
To do this, you’ll need to utilize an array formula. Apply the array formula by entering the regular formula “=SUM(IFERROR(A1:A10,0))” and then simultaneously pressing Ctrl + Shift + Enter.
Conclusion
In conclusion, the Excel SUM function is a powerful tool for performing addition operations on numeric data in Excel. Whether you are dealing with financial data, statistical analysis, or simple calculations, SUM simplifies the process and ensures accuracy.
Mastering Excel functions like SUM is essential for anyone working with data in Excel. As you gain experience, you will discover more advanced uses and creative ways to leverage this function in your projects. Start using the SUM function today and enhance your Excel skills for better data analysis and management.
Frequently Asked Questions (FAQs)
Q1: Can the SUM function be used for non-numeric values?
A1: No, the SUM function is designed exclusively for adding numeric values. It will ignore any non-numeric cells.
Q2: Can I use the SUM function with conditional criteria?
A2: Yes, you can use the SUM function in combination with other functions like SUMIF or SUMIFS to perform conditional sums based on criteria.
Q3: Is there a limit to the number of arguments the SUM function can accept?
A3: Excel allows you to provide up to 255 arguments to the SUM function.
Q4: Can I use the SUM function with date values?
A4: Yes, you can use the SUM function with date values, and it will add up date values just like numeric values. However, the result may be a date value that needs to be formatted accordingly.
Other Related Excel Functions
Join me on Instagram, YouTube and WhatApp Channel for your daily dose of valuable tips and tricks! Catch insightful videos that will enhance your knowledge and skills. Don’t miss out – follow me now!