Contents
Excel SEQUENCE Function
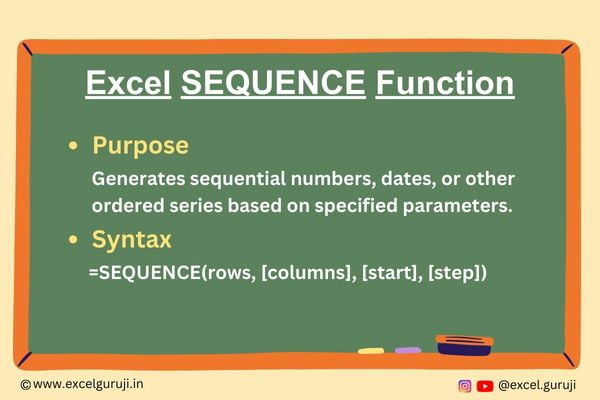
When to Use the Excel SEQUENCE Function in Excel
Excel SEQUENCE function is your go-to choice when you need to create a sequence of numbers or dates with specific parameters. It is particularly handy in scenarios where you want to generate lists, grids, or tables with defined rows and columns.
What Excel SEQUENCE Function Returns
The Excel SEQUENCE function returns an array of sequential numbers or dates according to the specified parameters. The result can be a single column or row, a matrix, or even a dynamic array, depending on how you configure the function.
Syntax of Excel SEQUENCE Function
The syntax of the Excel SEQUENCE function is as follows:
=SEQUENCE(rows, [columns], [start], [step])
Input Arguments
Here are the input arguments for the Excel SEQUENCE function:
● rows: This is the number of rows you want in the output array. It must be a positive integer or a reference to a cell containing a positive integer.
● columns: (Optional) The number of columns you want in the output array. It must also be a positive integer or a reference to a cell containing a positive integer. If omitted, the default value is 1, resulting in a single column output.
● start: (Optional) This argument specifies the starting value for the sequence. If omitted, it defaults to 1.
● step: (Optional) The step value determines the interval between each number in the sequence. If omitted, it defaults to 1.
Extra Notes
● Excel SEQUENCE function is exclusively accessible in Microsoft 365’s Excel and Excel for the web. To learn more about how to use Excel for Web for free. Watch 👇 this video
● The SEQUENCE function is a dynamic array function, which means it can spill results into multiple cells automatically.
● Depending on how you set up the ‘rows’ and ‘columns’ arguments, the result can be either a one-dimensional or two-dimensional array. It is like choosing between a single line or a grid of numbers.
● If you don’t specify optional arguments, they will default to 1. If you leave out the ‘rows’ argument, you must include at least one other argument.
Examples of the Excel SEQUENCE Function
Here are few examples of using the SEQUENCE function in Excel:
Example 1: Creating a Basic Sequence
To create a basic sequence of numbers from 1 to 10 in column A, you can enter the following formula in cell A1:
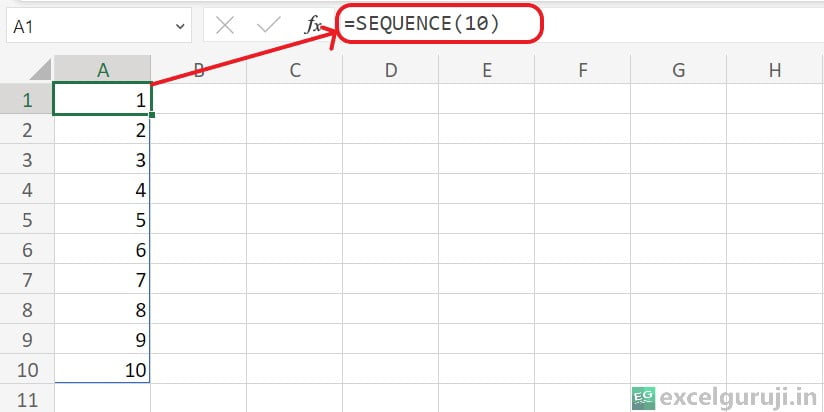
To create a horizontal sequence, enter the following formula in cell A1:
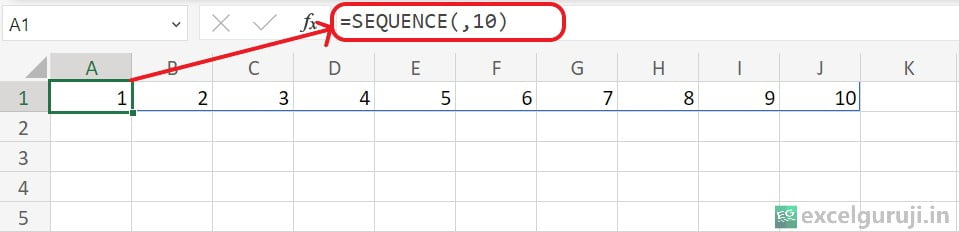
To create a horizontal sequence, omit the ‘rows’ argument and specify the number of columns, which is 10 in our case.
To create a list of numbers with a particular step increment, set the step value in the 4th argument, which is 100 in our example.
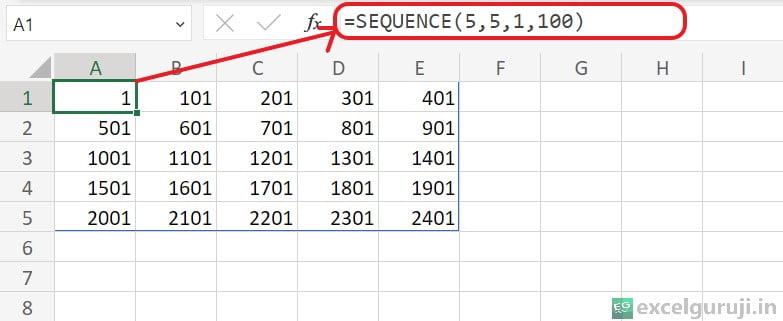
Example 2: Generating a Grid of Numbers
Suppose you want to generate a 5×5 grid of numbers starting from 1. You can use this formula in cell A1:
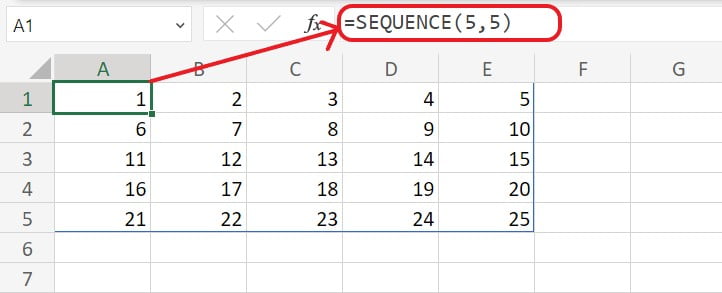
Example 3: Creating a Date Sequence
To generate a sequence of dates starting from a specific date and incrementing by one day, you can use the following formula in cell A1:
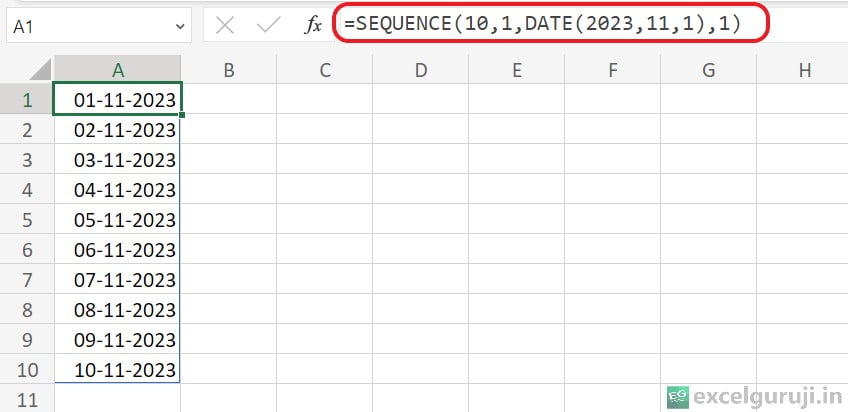
Example 4: Creating a Descending Sequence in Excel (Descending)
If you want to produce a sequence of numbers that goes down, where each number is smaller than the one before it, just use a negative number as the step argument.
For instance, if you would like to make a list that begins at 10 and decreases by 1 each time, here is the formula to use:
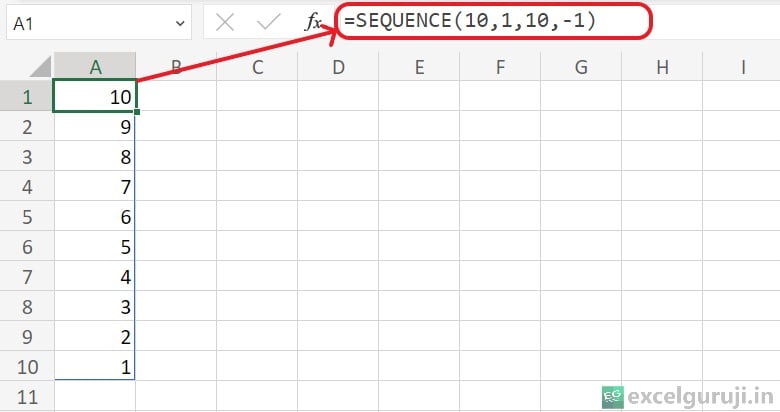
Let’s Put Theory Into Action!
Dive into practical experience with the Excel SEQUENCE function. You can find the Excel file below, ready for your exploration and experimentation.
Inside, you will discover sample data, along with a selection of pre-configured SEQUENCE formulas to kickstart your practice.
If you have any questions or valuable insights, please feel free to share them in the comments. Enjoy your hands-on learning!
Conclusion
In conclusion, the Excel SEQUENCE function is a versatile tool that simplifies the process of generating sequences of numbers or dates in Excel.
Whether you need to create a simple list, a complex grid, or a series of dates, the SEQUENCE function can save you time and effort.
Mastering Excel functions like SEQUENCE may require some practice, but experimenting with various applications of this function in your projects will undoubtedly enhance your Excel proficiency.
Start using the SEQUENCE function today to elevate your Excel skills to new heights!
Frequently Asked Questions (FAQs)
Q1: Can the SEQUENCE function generate descending sequences?
A1: Yes, the SEQUENCE function can generate both ascending and descending sequences. You can do this by adjusting the parameters, such as the start and step values.
Q2: Can the SEQUENCE function create sequences of dates and times?
A2: Absolutely. You can use the SEQUENCE function to generate sequences of dates and times by specifying appropriate start and step values in the desired format.
Q3: How do I expand the results of the SEQUENCE function in multiple cells?
A3: The SEQUENCE function is a dynamic array function, which means it automatically spills results into multiple cells. Just enter the formula in a single cell, and Excel will handle the rest.
Q4: Can the SEQUENCE function be used to create sequences with non-numeric values?
A4: The SEQUENCE function primarily generates numeric sequences. For sequences with non-numeric values, you may need to combine it with other functions or modify the results accordingly.
Q5: What is the key difference between the SEQUENCE and SERIES functions in Excel?
A5: The SEQUENCE function is used to create sequences of numbers or dates, while the SERIES function is primarily used for creating a series of data points for charts or graphs. The purpose and usage of these functions differ significantly.
Other Related Excel Functions
Mastering Excel SUM Function: Tips and Examples for Efficient Data Calculation (6 Examples)
Mastering Excel SUMIF Function: A Comprehensive Guide for Conditional Summation
Mastering Excel SUMIFS Function: A Comprehensive Guide to Conditional Summing
Join me on Instagram, YouTube and WhatApp Channel for your daily dose of valuable tips and tricks! Catch insightful videos that will enhance your knowledge and skills. Don’t miss out – follow me now!