Contents
- 1 Excel REPLACE Function
- 2 When to Use the Excel REPLACE Function in Excel
- 3 What Excel REPLACE Function Returns
- 4 Syntax of Excel REPLACE Function
- 5 Input Arguments
- 6 Extra Notes
- 7 Common Mistakes to Avoid
- 8 Tips For Optimal Usage
- 9 Examples of the Excel REPLACE Function
- 10 Difference Between Excel REPLACE Function & Excel SUBSTITUTE Function
- 11 Conclusion
- 12 Frequently Asked Questions (FAQs)
Excel REPLACE Function
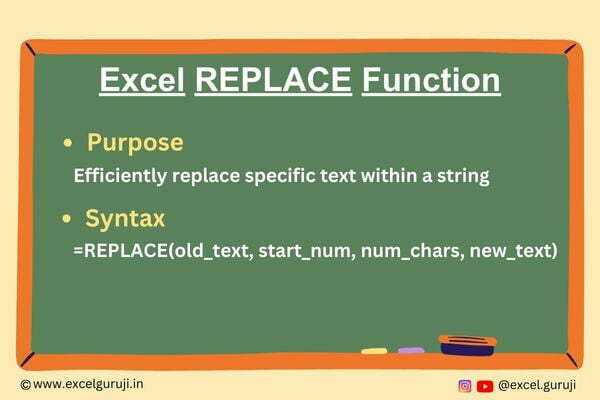
When to Use the Excel REPLACE Function in Excel
The Excel REPLACE function shines when you need to substitute a specific segment of text with another segment. This can be particularly useful in scenarios such as data cleaning, fixing formatting issues, or updating information within a text string.
What Excel REPLACE Function Returns
The Excel REPLACE function effectively replaces a portion of a text string with a new specified text. It does so by specifying the starting position of the replacement and the number of characters to replace.
Syntax of Excel REPLACE Function
The syntax of the Excel REPLACE function is as follows:
=REPLACE(old_text, start_num, num_chars, new_text)
Input Arguments
Here’s a breakdown of the input arguments for the Excel REPLACE function:
👉 old_text: This is the original text string that you want to modify.
👉 start_num: This argument indicates the position within the old_text where the replacement should begin.
👉 num_chars: The number of characters to replace, starting from the start_num position.
👉 new_text: The new text that will replace the specified segment in the old_text.
Extra Notes
👉 If start_num is less than 1, or if it exceeds the length of the old_text, the function returns the original text without any changes.
👉 The num_chars argument can be set to 0, which will result in the insertion of the new_text at the start_num position.
👉 The start_num argument cannot be negative. If it is negative or zero, the function returns an error.
Common Mistakes to Avoid
👉 Misaligning start_num and num_chars: Ensure that the start_num and num_chars values are correctly specified to avoid unintended replacements.
👉 Omitting new_text: Forgetting to provide the new_text argument will result in an error or incomplete modification.
👉 Incorrectly calculating positions: Carefully calculate the positions within the text string to avoid replacing the wrong segment.
Tips For Optimal Usage
To make the most of the Excel REPLACE function, consider these tips:
👉 Combine with Other Functions: Integrate the REPLACE function with other Excel functions to create sophisticated transformations.
👉 Use Cell References: Utilize cell references for start_num, num_chars, and new_text to create dynamic replacements.
👉 Preview Changes: Before implementing mass replacements, test the function on a smaller scale to ensure the results meet your expectations.
Examples of the Excel REPLACE Function
Let’s delve into some practical examples to illustrate the Excel REPLACE function’s versatility:
Example 1: Basic Replacement
Suppose you have a text string in cell A1: “Hello Excel Users.” You want to replace “Hello” with “Hi” using the REPLACE function. In cell B1, use the formula:

Example 2: Dynamic Replacement
Imagine you have a dataset of product codes in column A, and you want to update them by replacing the second character with “X.” In cell B2, which corresponds to the new code column, use the formula:
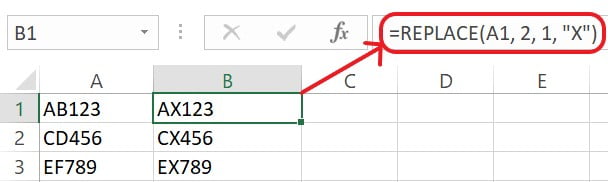
Example 3: Derive the Username from the Email Address
Let’s assume you have a list of email addresses in Column A, and you want to extract the user names (everything before the “@” symbol) in Column B. Here’s how you can achieve this:
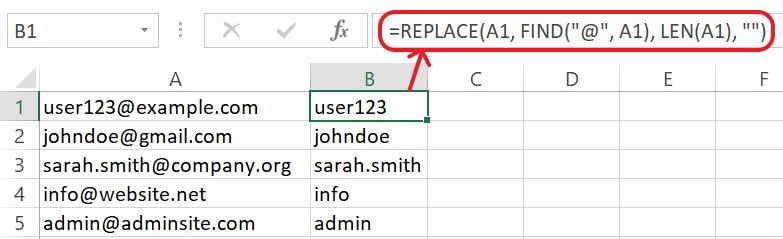
Here’s what this formula does:
(1) FIND(“@”, A2)
- This finds the position of the “@” symbol in the email address in cell A2.
(2) LEN(A2)
- This calculates the length of the email address in cell A2.
(3) REPLACE(A2, FIND(“@”, A2), LEN(A2), “”)
- This uses the REPLACE function to replace a portion of the email address starting from the “@” symbol’s position to the end with an empty string, effectively removing the domain part.
Difference Between Excel REPLACE Function & Excel SUBSTITUTE Function
In Excel, both the REPLACE and SUBSTITUTE functions are valuable tools for text manipulation, but they serve distinct purposes and operate differently. Understanding their differences is essential for effectively applying them in various scenarios.
Key Distinctions:
- Segment vs. Substring: REPLACE operates by replacing a specific segment of characters based on position and length, while SUBSTITUTE replaces all instances of a given substring.
- Position vs. Instances: REPLACE focuses on defined positions and lengths for replacements, while SUBSTITUTE centers on the substring itself and its occurrences.
- Controlled vs. Global: REPLACE offers controlled modifications, swapping a particular segment while retaining the rest. SUBSTITUTE facilitates comprehensive replacements, rectifying errors or updating recurring content.
- Use Cases: REPLACE excels in precise modifications where selective segments need replacement. SUBSTITUTE is advantageous for broad replacements, correcting consistent errors, or updating repetitive content.
In summary, the choice between the Excel REPLACE function and the SUBSTITUTE function hinges on whether you require specific segment modifications or global replacements of substrings within text strings.
Conclusion
In conclusion, the Excel REPLACE function is an indispensable asset for manipulating text strings precisely to meet your needs. From correcting errors to transforming data, this function empowers you to handle complex text modifications efficiently. As you familiarize yourself with the REPLACE function, you will be equipped to tackle a wide range of text-related challenges, enhancing your proficiency in Excel.
Remember, practice is key to mastering Excel functions. Don’t hesitate to experiment with the REPLACE function in various contexts to expand your skill set. Start leveraging the REPLACE function today and elevate your Excel capabilities to new heights!
Frequently Asked Questions (FAQs)
Q1: Can the REPLACE function be used to perform case-sensitive replacements?
A1: No, the REPLACE function in Excel is case-insensitive, meaning it treats uppercase and lowercase letters as identical.
Q2: Is it possible to replace characters from the right side of a text using the REPLACE function?
A2: While the REPLACE function is primarily designed for left-to-right replacements, you can achieve similar effects by using a combination of functions like RIGHT and LEFT.
Q3: What happens if the specified replacement length exceeds the remaining characters in the text?
A3: In such cases, the REPLACE function will replace the characters up to the end of the text and insert the new text accordingly.
Q4: Can the REPLACE function be used on non-text data, such as numbers or dates?
A4: Yes, the REPLACE function can be applied to any type of data that Excel recognizes, not just text.
Q5: Are there any limitations to the length of the new_text argument?
A5: The length of the new_text argument is not explicitly limited by the function. However, Excel’s overall cell character limit should be considered if you’re working with extensive replacements.
Other Related Excel Functions
Join me on Instagram and YouTube for your daily dose of valuable tips and tricks! Catch insightful videos that will enhance your knowledge and skills. Don’t miss out – follow me now!