Contents
Excel NPER Function
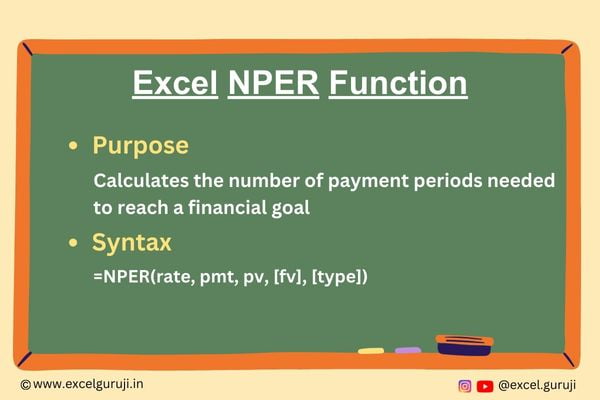
When to Use the Excel NPER Function in Excel
The NPER function1 is used for financial calculations, specifically in the context of determining the number of payment periods required to pay off a loan or investment. It is commonly applied in scenarios such as loan planning, investment analysis, and retirement planning to estimate the time needed to reach financial goals.
What Excel NPER Function Returns
The Excel NPER function returns the number of payment periods for an investment based on a fixed interest rate, regular payment amount, and the present value of the investment.
Syntax of Excel NPER Function
The syntax of the Excel NPER function is as follows:
=NPER(rate, pmt, pv, [fv], [type])
Input Arguments
Here are the input arguments for the Excel NPER function:
● rate: The interest rate for each period.
● pmt: The fixed payment made each period, which includes both principal and interest.
● pv: The present value, or the total amount of the loan or investment.
● [fv]: (Optional) The future value or cash balance after the last payment. If omitted, it is assumed to be 0.
● [type]: (Optional) The timing of the payment. (0 for the end of the period, 1 for the beginning). If omitted it will take 0 by default
Examples of the Excel NPER Function
Here are few examples demonstrating the usage of the Excel NPER function:
Example 1: Calculating Loan Repayment Periods
Suppose you have a loan of $10,000 with an annual interest rate of 8%, and you make monthly payments of $200. To find out how many months it will take to repay the loan, use the following formula:
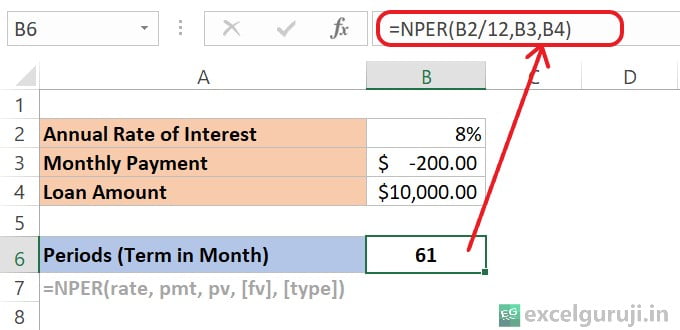
Let’s break down the formula: =NPER(B2/12,B3,B4)
- B2/12: This represents the interest rate per period. Since the annual rate of interest is 8%, dividing it by 12 gives the monthly interest rate.
- B3: This is the monthly payment, which is -$200.00. The negative sign indicates an outgoing payment.
- B4: This is the loan amount, which is $10,000.00.
The answer is rounded to the nearest whole number, so it is 61. When dealing with time periods like months, rounding to the nearest whole number is common, as fractions of a month aren’t applicable in this context. Thus, we would need 61 full months to pay off the loan based on the given parameters.
Example 2: Planning for Retirement Savings
If you are planning for retirement and want to know how many years it will take to accumulate $2,00,000 with a monthly contribution of $1000 and an annual interest rate of 8%, you can use the NPER function:
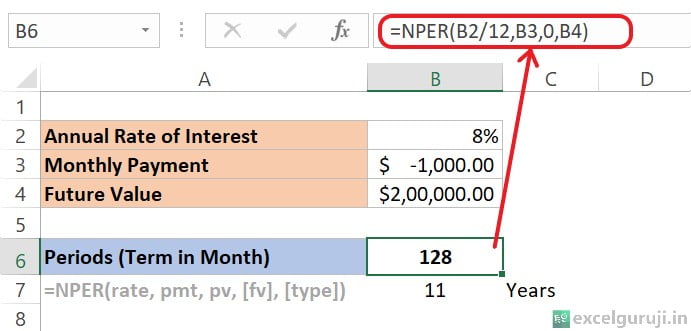
Let’s break down the formula: =NPER(B2/12,B3,0,B4)
- B2/12: This represents the monthly interest rate. Dividing it by 12 gives the monthly rate.
- B3: This is the monthly payment, which is -$1000.00. The negative sign indicates an outgoing payment.
- 0: This represents the present value. In this case, it is set to 0 because we are not starting with any present value.
- B4: This represents the future value or target amount we aim to accumulate, which is $200,000.
When we apply the Excel NPER function with these parameters, it calculates the number of periods (months) required to reach a future value of $200,000 with the given monthly payment and annual interest rate.
In our case, the result is approximately 128 months. This means it would take 128 monthly payments of $1,000 each to reach a future value of $200,000 at an 8% annual interest rate.
Note: We have only covered the use of the [fv] optional argument here; we won’t delve into much detail. If you want to learn more, check out our PMT function. It has detailed examples and explanations for optional arguments.
Extra Notes
● Ensure that the units for rate and nper are consistent (both annual or both monthly).
● Just remember, negative numbers show money going out, and positive numbers show money coming in.
● If you see #NUM! error, it means the future goal may be unreachable with the current payments or interest rate. To fix this, try increasing the payment amount or raising the interest rate for a valid result.
● When any of the given values are not numbers, you will get a #VALUE! error.
● If the Excel NPER Function result is way higher or lower than expected, double-check that you are using the right units for each argument.
Practice Workbook
There are two sheets in practice file
Download Free Excel File For PracticeConclusion
In conclusion, the Excel NPER function is an invaluable tool for financial planning and analysis. Whether you are managing loans, planning for retirement, or analyzing investment scenarios, the NPER function can provide crucial insights into the time required to achieve your financial goals.
Remember, like any Excel function, mastering the NPER function takes practice. Don’t hesitate to experiment with different scenarios and apply the NPER function to your specific financial situations. Start using the NPER function today and enhance your financial analysis skills in Excel!
Frequently Asked Questions (FAQs)
Q1: Can the NPER function be used for scenarios with irregular cash flows?
A1: No, the NPER function is designed for regular, fixed cash flows. For scenarios with irregular cash flows, other financial functions like XIRR or IRR may be more appropriate.
Q2: What happens if the present value (pv) is negative?
A2: The values of PV or PMT arguments must be negative for a correct result. If one is positive, the other must be negative. One of the two should be negative, and the other should be positive.
Q3: Can the NPER function handle variable interest rates?
A3: The NPER function assumes a fixed interest rate. For variable interest rates, consider using other financial functions like IRR.
Q4: Does the NPER function account for inflation?
A4: No, the NPER function does not account for inflation. If inflation needs to be considered, additional adjustments may be necessary in your financial analysis.
Q5: Can the NPER function be used for scenarios with compounding interest?
A5: The NPER function assumes simple interest and does not directly account for compounding. For scenarios with compounding interest, other financial functions may be more suitable.
Click here to download the free Mortgage Calculator Template (With Extra Payment)
Other Related Excel Functions
Excel Mastery: Unveiling the Secrets of the Excel PPMT Function for Precise Principal Payments
Join me on Instagram, YouTube and WhatApp Channel for your daily dose of valuable tips and tricks! Catch insightful videos that will enhance your knowledge and skills. Don’t miss out – follow me now!