Contents
Excel NOT Function
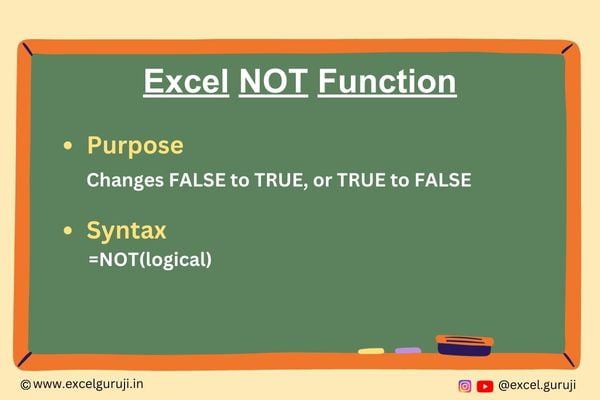
When to Use the Excel NOT Function in Excel
Excel NOT function comes in handy when you need to reverse the logical value of a condition or expression. It is primarily used in conjunction with other logical functions and formulas to make decisions based on the opposite of a given condition.
Whether you are creating complex formulas or simply checking if a condition is false, the NOT function can streamline your Excel tasks.
What Excel NOT Function Returns
Excel NOT function returns the opposite of a logical value. If the input value is TRUE, it returns FALSE, and if the input value is FALSE, it returns TRUE. In other words, it negates the logical value provided as its argument.
Syntax of Excel NOT Function
The syntax of the Excel NOT function is straightforward:
=NOT(logical)
Input Arguments
Here is the input argument for the Excel NOT function:
● logical: This is the logical value or expression that you want to negate. It can be a cell reference containing a logical value, a formula that evaluates to a logical value, or a direct logical value (TRUE or FALSE).
Extra Notes
● When you have FALSE as the logical value, NOT will give you TRUE. And when you have TRUE as the logical value, NOT will give you FALSE.
Examples of the Excel NOT Function
Let’s explore a few examples to illustrate how to use the Excel NOT function effectively.
Example 1: Basic Usage
Below example showcases how NOT can reverse logical outcomes in Excel, enhancing decision-making.
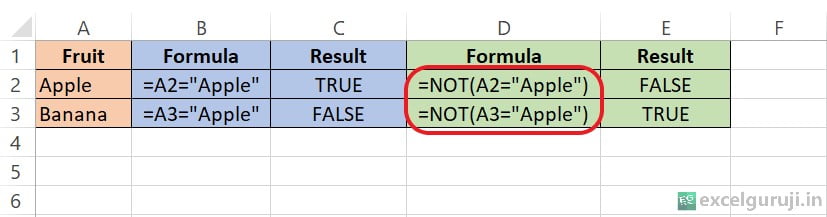
Formula in Cell D2: =NOT(A2=”Apple”), This formula uses the NOT function to negate the result of the formula in cell B2. Since the result in cell B2 is TRUE, the NOT function turns it into FALSE.
Formula in Cell D3: =NOT(A3=”Apple”), This formula, like in the previous row, uses the NOT function to negate the result of the formula in cell B3. Since the result in cell B3 is FALSE, the NOT function turns it into TRUE.
Conclusion
In conclusion, the Excel NOT function is an essential tool for working with logical values and conditions in your Excel spreadsheets. It allows you to reverse the outcome of logical expressions, enabling you to make more informed decisions and streamline your data analysis tasks.
As with any Excel function, practice is key to mastering the NOT function. Experiment with different scenarios and integrate it into your formulas to see how it can enhance your Excel proficiency. Start using the NOT function today to take your Excel skills to the next level!
Frequently Asked Questions (FAQs)
Q1: Can the NOT function be used with text strings?
A1: No, the NOT function is designed for working with logical values (TRUE or FALSE) and cannot be directly applied to text strings.
Q2: What does the NOT function return if the input is not a valid logical value?
A2: If the input provided to the NOT function is not a valid logical value (neither TRUE nor FALSE), it will return a #VALUE! error.
Q3: Can the NOT function be used to negate multiple conditions at once?
A3: Yes, you can use the NOT function in combination with other logical functions like Excel AND Function and Excel OR Function to negate multiple conditions and create complex logical expressions.
Q4: Is the NOT function case-sensitive?
A4: No, the NOT function is case-insensitive and treats TRUE and FALSE as equivalent regardless of letter casing.
Join me on Instagram, YouTube and WhatApp Channel for your daily dose of valuable tips and tricks! Catch insightful videos that will enhance your knowledge and skills. Don’t miss out – follow me now!