Contents
Excel MAX Function
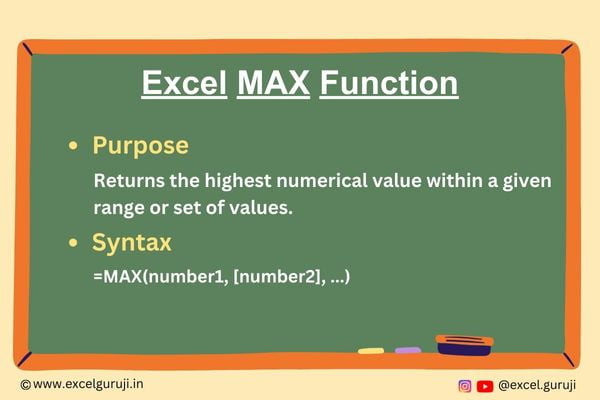
When to Use the Excel MAX Function in Excel
The MAX function in Excel is a powerful tool used to find the highest value within a range of numbers. Whether you are dealing with financial data, analyzing test scores, or managing project timelines, the MAX function can quickly identify the maximum value, providing valuable insights into your dataset.
What Excel MAX Function Returns
The Excel MAX function returns the highest value from a set of values.
Syntax of Excel MAX Function
The syntax of the Excel MAX function is as follows:
=MAX(number1, [number2], …)
Input Arguments
Here are the input arguments for the Excel MAX function:
● number1, [number2], …: These are the numerical values or ranges for which you want to find the maximum. You can input up to 255 arguments. The number1 argument is compulsory; others are optional.
Extra Notes
● Non-numeric values, logical values, and text representations of numbers are ignored.
● If all the arguments are empty, the function returns a 0.
● If MAX function encounters an error within a range, it will output an error.
Examples of the Excel MAX Function
Here are few examples of using the MAX function in Excel:
Example 1: Basic Usage
Suppose you have a dataset in cells A1 to A10, and you want to find the highest value. In cell D1, use the following formula:
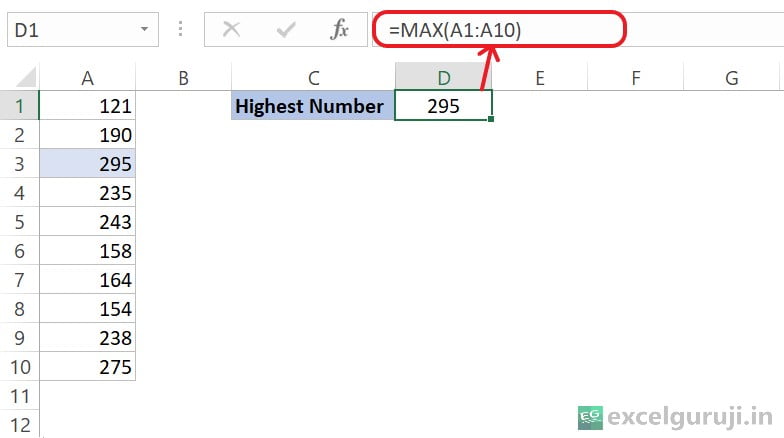
This will return the highest value in the range.
Example 2: Using Multiple Ranges
If your dataset is split across different columns, and you want to find the overall maximum, you can use the MAX function with multiple ranges:
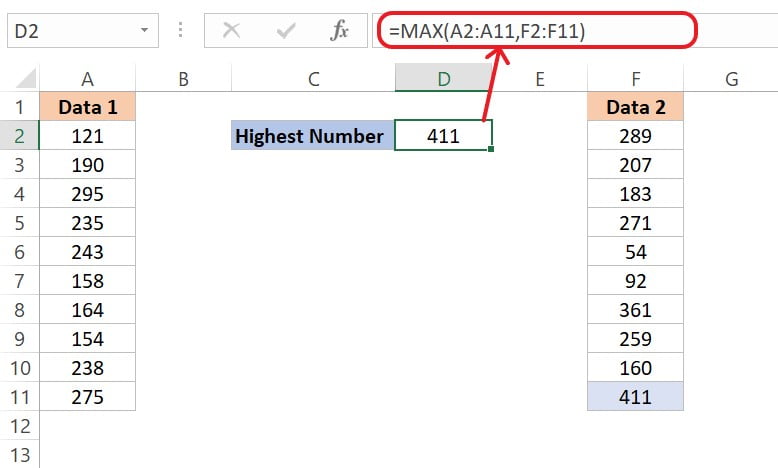
Practice Workbook
Download Free Practice WorkbookConclusion
In conclusion, the Excel MAX function is an essential tool for quickly identifying the highest value in a set of numbers. Whether you are working with financial data, scientific measurements, or any other numerical dataset, the MAX function simplifies the process of finding the peak value.
Remember, Excel functions are designed to streamline your data analysis tasks, and mastering them can significantly enhance your proficiency. Experiment with the MAX function in different scenarios, and unlock its full potential to make better-informed decisions based on your data.
Frequently Asked Questions (FAQs)
Q1: Can the MAX function handle non-numeric values?
A1: No, the MAX function ignores non-numeric values, logical values, and text representations of numbers.
Q2: What happens if all the arguments in the MAX function are empty?
A2: In such cases, the function returns a 0.
Q3: Is there a similar function for finding the maximum based on specific criteria?
A3: Yes, Excel provides the MAXIFS function for finding the maximum based on specified conditions.
Q4: Can the MAX function handle more than one range?
A4: Yes, you can use the MAX function with multiple ranges by providing them as separate arguments.
Q5: Are there any limitations to the number of arguments the MAX function can take?
A5: You can input up to 255 arguments in the MAX function.
Other Related Excel Functions
Mastering Excel MIN Function: Unveiling Tips and Examples for Efficient Data Analysis
Unlocking Excel Insights: Mastering the Excel LARGE Function for Advanced Data Analysis and Ranking
Unlocking Data Insights: A Guide to Excel SMALL Function for Precision in Value Extraction
Unlocking the Power of Excel COUNT Function for Accurate Numeric Data Analysis
Mastering Excel COUNTA Function: Counting Non-Empty Cells Made Easy
Join me on Instagram, YouTube and WhatApp Channel for your daily dose of valuable tips and tricks! Catch insightful videos that will enhance your knowledge and skills. Don’t miss out – follow
1 thought on “Mastering Excel: Unleashing the Power of the Excel MAX Function for Data Analysis”