Contents
- 1 Excel LOWER Function
- 2 When to Use the LOWER Function in Excel
- 3 What Excel LOWER Function Returns
- 4 Syntax of Excel LOWER Function
- 5 Input Arguments
- 6 Extra Notes
- 7 Common Mistakes to Avoid
- 8 Tips For Optimal Usage
- 9 Examples of the LOWER Function in Excel
- 10 Conclusion
- 11 Frequently Asked Questions (FAQs)
Excel LOWER Function
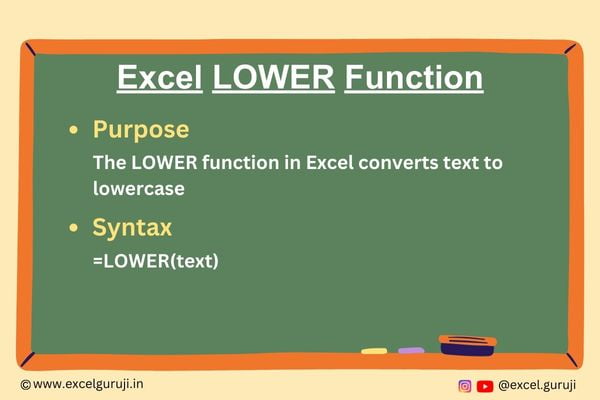
When to Use the LOWER Function in Excel
When it comes to transforming and manipulating text data in Excel, functions like LOWER can be your secret weapon. If you have ever needed to convert text to lowercase, the Excel LOWER function is here to streamline the process and enhance your data processing capabilities.
What Excel LOWER Function Returns
The LOWER function in Excel is your go-to tool when you want to convert uppercase or mixed-case text to lowercase. It is a handy function that can help you to ensure consistency in your data, facilitate comparisons, and prepare text for various types of analysis.
Syntax of Excel LOWER Function
The syntax of the Excel LOWER function is elegantly simple:
=LOWER(text)
Input Arguments
Here are the input arguments for the Excel LOWER function:
👉 text: This is the text you want to convert to lowercase. It can be a reference to a cell containing the text, a direct text entry enclosed in quotation marks, or a formula that evaluates to a text string.
Extra Notes
👉 The LOWER function has no effect on text that is already in lowercase. It only converts uppercase and mixed-case text to lowercase.
👉 The LOWER function affects only alphabetical characters within a text string. Non-alphabetical characters remain unchanged.
👉 If you encounter non-alphabetical characters within the text string that you don’t want to be affected, consider using additional functions like SUBSTITUTE to selectively apply the LOWER function.
Common Mistakes to Avoid
👉 Forgetting to Enclose Text Entries: When directly entering text strings, remember to enclose them in double quotation marks to avoid errors.
👉 Mixing Up Functions: Be cautious not to confuse the LOWER function with other text manipulation functions like UPPER or PROPER. Using the wrong function can lead to unexpected results.
Tips For Optimal Usage
To make the most of the UPPER function and enhance your efficiency, keep these tips in mind:
👉 Combine with Other Functions: To create more complex text transformations, consider combining the LOWER function with other Excel functions like LEFT, RIGHT, or MID.
👉 Case-Insensitive Sorting: When sorting data, use the LOWER function to create a separate column with lowercase text, then sort based on that column for accurate case-insensitive sorting.
👉 Cell Referencing: When working with a dataset, utilize relative cell references to easily apply the LOWER function to multiple cells. This ensures that your process can be easily replicated and automated.
👉 Double-Check Your Work: Before finalizing any transformations, review the results to ensure that the lowercase conversion is accurately applied. Mistakes can happen, so a quick review goes a long way.
Examples of the LOWER Function in Excel
Let’s dive into a few practical examples to illustrate the power of the UPPER function:
Example 1: Basic Text Conversion
Suppose you have the text “EXCEL IS AMAZING” in cell A1, and you want to convert it to lowercase in cell B1. You can achieve this by entering the following formula in cell B1:
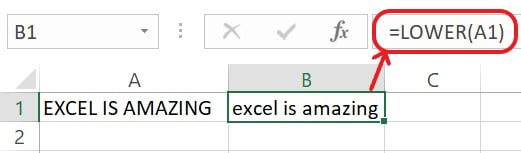
Example 2: Customized Lowercase Concatenation
Assume you have a list of words in column A, and you want to create a new text string by concatenating these words in lowercase. You can achieve this using the CONCAT function along with LOWER in an array formula:
Note: In cell B1, enter the following formula and press Ctrl+Shift+Enter (to indicate an array formula)
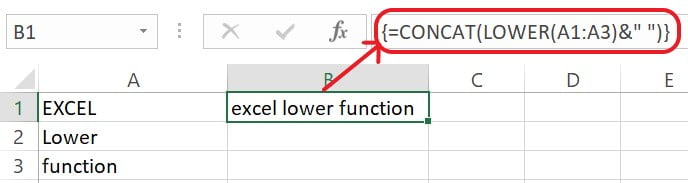
This formula converted each word in column A to lowercase and then concatenates them together with spaces.
Conclusion
The Excel LOWER function is an indispensable tool for managing, analyzing, and transforming text data. By converting text to lowercase, you can ensure consistency, improve comparisons, and streamline various text-related tasks. Whether you are a data analyst, a business professional, or a student, mastering the LOWER function can elevate your Excel proficiency and make your data-related work more efficient.
Remember, just like any Excel function, practice makes perfect. So, start applying the LOWER function in your projects, and unlock a new level of text manipulation capabilities within Excel.
Frequently Asked Questions (FAQs)
Q1: Can the LOWER function be used to convert text to uppercase?
A1: No, the LOWER function is specifically designed to convert text to lowercase. If you want to convert text to uppercase, you should use the UPPER function.
Q2: Does the LOWER function preserve the original case of the text?
A2: No, the LOWER function completely converts all characters to lowercase, disregarding their original case.
Q3: Can I use the LOWER function on numeric values?
A3: The LOWER function is meant for text manipulation. If you try to apply it to a numeric value, it will convert a numeric value into text.
Q4: Can the LOWER function handle multiple text entries at once?
A4: Yes, you can use the LOWER function in array formulas to convert multiple text entries to lowercase simultaneously.
Q5: Is there a function to convert text to title case (first letter of each word capitalized)?
A5: Yes, the PROPER function can be used to convert text to title case in Excel.
Other Related Excel Functions
Join me on Instagram and YouTube for your daily dose of valuable tips and tricks! Catch insightful videos that will enhance your knowledge and skills. Don’t miss out – follow me now!