Contents
Excel EXPAND Function
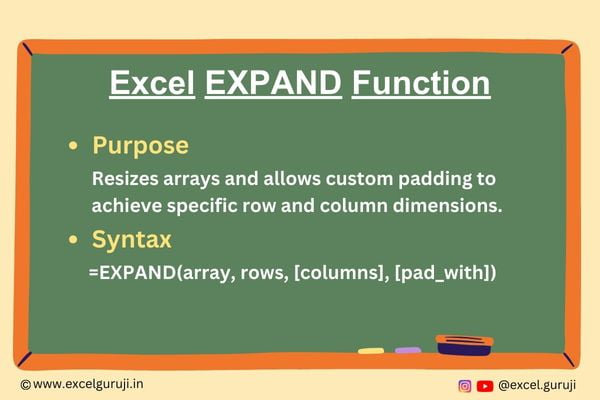
When to Use the Excel EXPAND Function in Excel
The EXPAND function in Excel is essential when you want to modify the dimensions of an array to meet your data presentation needs.
It is particularly useful in scenarios where you need to match the dimensions of one array with another, fill empty elements, or ensure consistent formatting for your data.
What Excel EXPAND Function Returns
The Excel EXPAND function returns an expanded or padded array based on your specified row and column dimensions. You can also choose what value to pad empty elements with, providing flexibility in managing your data arrays.
Syntax of Excel EXPAND Function
The syntax of the Excel EXPAND function is as follows:
=EXPAND(array, rows, [columns], [pad_with])
Input Arguments
Here are the input arguments for the Excel EXPAND function:
● array: This is the array you want to expand or pad. It can be a range of cells, a reference to an array, or a direct array entry enclosed in curly braces.
● rows: The number of rows in the expanded array. If this argument is omitted or left empty, the number of rows in the result will match the original array.
● columns: The number of columns in the expanded array. If this argument is omitted or left empty, the number of columns in the result will match the original array.
● pad_with: The value with which to pad empty elements in the array. The default value is #N/A, but you can specify a different value if needed.
Extra Notes
● Excel EXPAND function is exclusively accessible in Microsoft 365’s Excel and Excel for the web. To learn more about how to use Excel for Web for free. Watch 👇 this video
How to Get Microsoft Excel for Free | Free Microsoft Office | Microsoft Office 365
● You are required to provide at least one argument, either the row argument or the column argument.
● When the number of specified rows is smaller than the row count in the array, the EXPAND function will yield a #VALUE! error.
● Likewise, if the number of specified columns is less than the column count in the array, the EXPAND function will also produce a #VALUE! error.
Examples of the Excel EXPAND Function
Let’s explore a few practical examples of the EXPAND function in Excel:
Example 1: Enlarge the Array to a Specific Number of Rows
Suppose you have a dataset, and you want to expand the array down to specific rows. You can do this using the following formula:
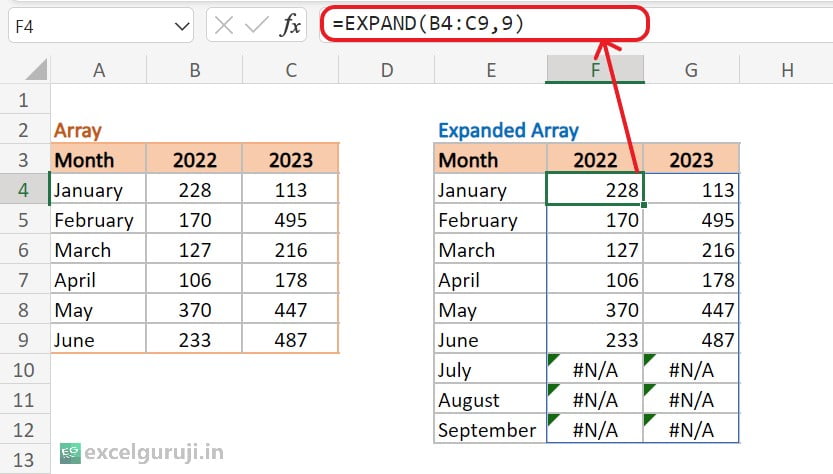
The formula =EXPAND(B4:C9, 9) expands the array represented by the range B4:C9 to have a total of 9 rows. Let’s break it down step by step:
- B4:C9 : This is the range in your Excel worksheet, which contains data or an array of values.
- 9: The number of rows you want the array to have after expansion. In this case, it is asking to expand the array to a total of 9 rows.
So, when you enter this formula, it takes the original array within the range B4:C9 and adds enough rows to make the array have a total of 9 rows.
Example 2: Enlarge the Array to a Specific Number of Rows and Columns
Suppose you have a dataset, and you want to expand the array to specific rows and column. You can do this using the following formula:
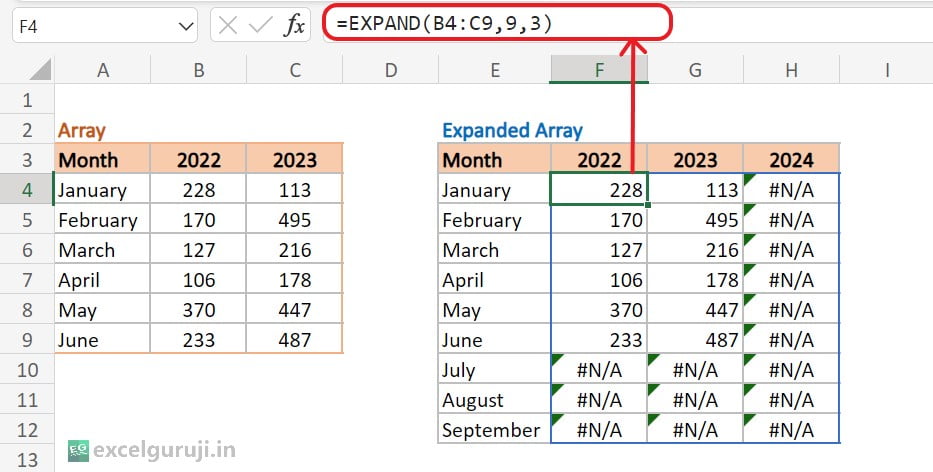
=EXPAND(B4:C9,9,3)
- B4:C9 : This is the range in your Excel worksheet, which contains data or an array of values.
- 9: The number of rows you want the array to have after expansion. In this case, it is asking to expand the array to a total of 9 rows.
- 3: The number of columns you want the array to have after expansion. In this case, it is asking to expand the array to a total of 3 columns.
So, when you enter this formula, it takes the original array within the range B4:C9 and expands it to have 9 rows and 3 columns.
Example 3: Enlarge the Array With Padding
Suppose you have a dataset, and you want to expand the array to specific rows and columns with a padding value. You can do this using the following formula:
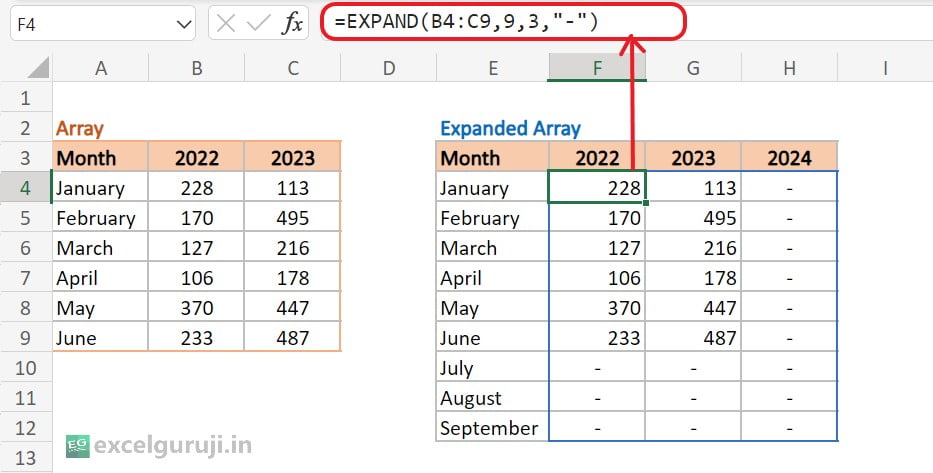
=EXPAND(B4:C9,9,3,”-“)
So, when you enter this formula, it takes the original array within the range B4:C9 and expands it to have 9 rows and 3 columns. The data will be repeated to meet the specified dimensions. Any empty cells in the expanded array will be filled with hyphens (“-“) as specified.
Time to Apply What You have Learned.
Now, it is time to put the Excel EXPAND function to the test. You can utilize the provided Excel file to experiment and witness how it operates. Inside the file, there are sample data and ready-made EXPAND formulas to kickstart your practice.
If you have any questions or if you discover something interesting, please share your thoughts in the comments. Have fun learning by doing!
Conclusion
In conclusion, the Excel EXPAND function is a valuable tool for adjusting array dimensions, ensuring data consistency, and enhancing your data presentation.
Whether you need to match array sizes, pad empty elements, or standardize your data, the EXPAND function simplifies these tasks and empowers you to work with data more efficiently.
As with any Excel function, practice is key to mastering it. Do not hesitate to explore different applications of the EXPAND function in your own projects, and start utilizing it today to elevate your Excel skills!
Frequently Asked Questions (FAQs)
Q1: Can I use the EXPAND function with multiple arrays in a single formula?
A1: The EXPAND function is designed to work with a single array. If you need to expand or pad multiple arrays, you can use the function separately for each array.
Q2: What other Excel functions work well in conjunction with the EXPAND function?
A2: The EXPAND function can be used in combination with various functions like IF, SUM, AVERAGE, and more, depending on your specific data processing needs.
Q3: How do I handle errors when using the EXPAND function?
A3: Excel returns a #VALUE error when the rows or columns argument is less than the rows or columns in the array argument. To handle errors gracefully, consider using IFERROR or other error-handling functions in your formula.
Q4: Is it possible to expand an array with non-numeric values using the EXPAND function?
A4: Yes, the Excel EXPAND function can be used with arrays containing both numeric and non-numeric values. It provides flexibility in handling various data types.
Other Related Excel Functions
Excel CHOOSE Function: A Guide to Efficient Data Selection
Mastering Excel CHOOSECOLS Function: Custom Data Extraction and Analysis
Join me on Instagram, YouTube and WhatApp Channel for your daily dose of valuable tips and tricks! Catch insightful videos that will enhance your knowledge and skills. Don’t miss out – follow me now!