Contents
Excel DATE Function
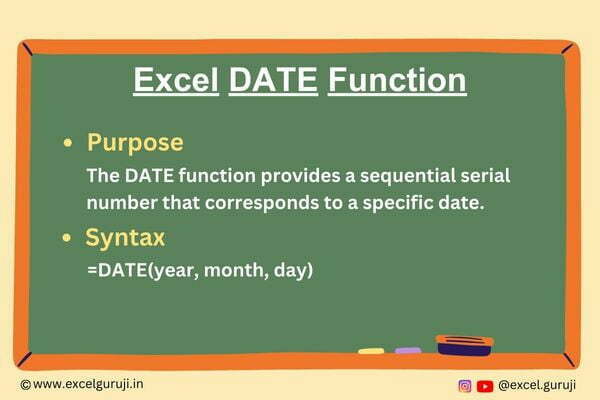
When to Use the Excel DATE Function in Excel
The Excel DATE function is a powerful tool for handling date values in your Excel spreadsheets. It is used when you need to create a valid date based on individual year, month, and day components or manipulate and perform calculations with dates.
What Excel DATE Function Returns
The DATE function in Excel returns a date value based on the provided year, month, and day components. It essentially constructs a date based on the input values.
Syntax of Excel DATE Function
The syntax of the Excel DATE function is as follows:
=DATE(year, month, day)
Input Arguments
Here are the input arguments for the Excel DATE function:
● year: This argument represents the year component of the date. It can be a positive or negative integer or a reference to a cell containing a valid year value.
● month: The month component of the date. It should be an integer between 1 and 12, representing January to December.
● day: The day component of the date. It should be an integer between 1 and 31, representing the day of the month.
Extra Notes
● It is advisable to use four-digit years. For instance, “23” could mean either “1923” or “2023,” but specifying four digits ensures clarity.
● It is important to be aware that Microsoft Excel has a date limitation, and it can only work with dates that come after January 1, 1900.
● Microsoft Excel uses sequential serial numbers to represent dates, enabling them to be used in various calculations. By default, 01-01-1990, is assigned the serial number 1, and 16-09-2023, corresponds to serial number 45185, as it falls 45185 days after January 1, 1900.
● If the year is less than 0 or is 10000 or greater, Excel returns the #NUM! error value.
● If the month is greater than 12, it adds that number of months to the first month of the specified year. For instance, =DATE(2023,14,01) returns the serial number for February 01, 2024.
● If the month value is negative, it subtracts the absolute value of that number of months, plus 1, from the first month of the specified year. For instance, =DATE(2023,-2,01) returns the serial number for October 01, 2022.
● Additionally, it follows the same procedure for the DAY argument, adding or subtracting days when the value falls outside the range of 0 to 31.
How to change date format in Excel?
If you wish to modify the default date format in Excel to better suit your preferences, you can do so by adjusting your date settings in the Control Panel.
Excel offers a variety of date formats, including options like “January 1, 2023” or “01/01/2023”. Moreover, you have the flexibility to create a custom date format tailored to your needs directly in Excel Desktop.
Here’s a simple guide on how to choose from the available date formats:
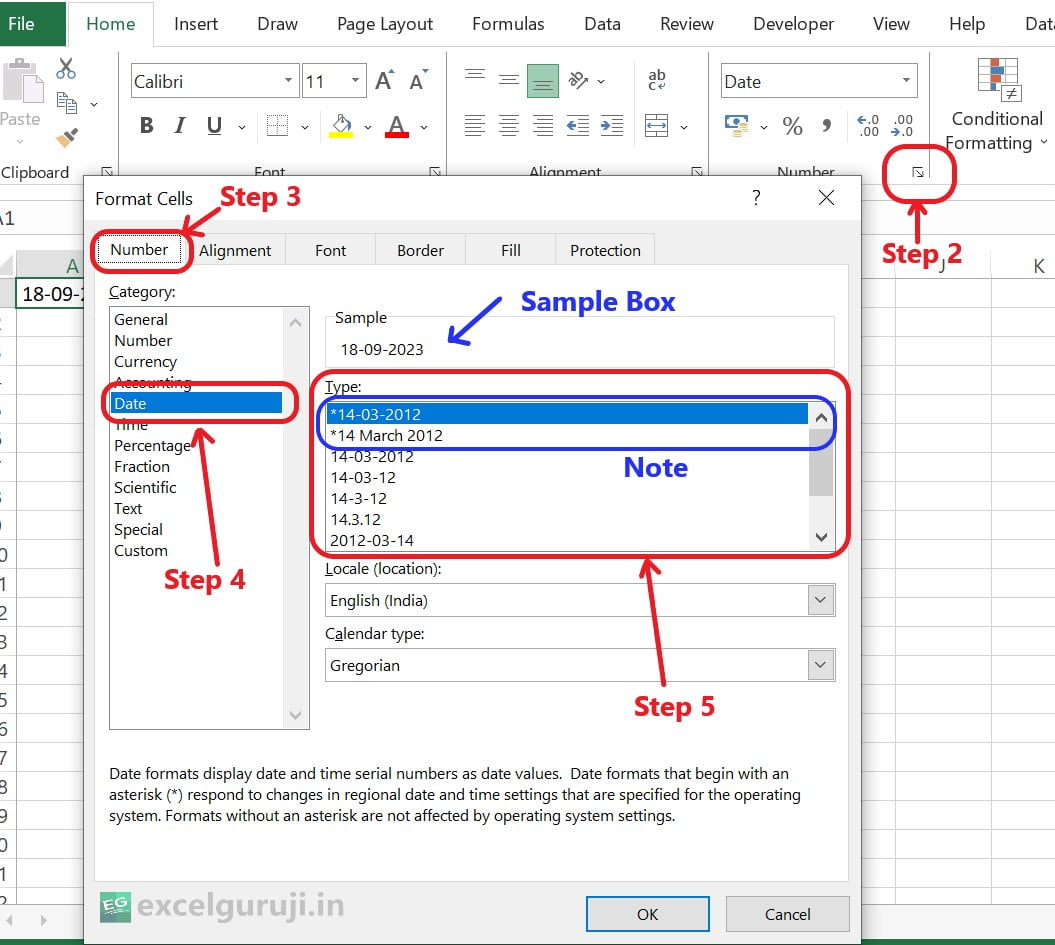
● Step 1 – Select the cells that you want to format.
● Step 2 – Press CTRL+1 on your keyboard or click on the Number Format ribbon
● Step 3 – In the Format Cells dialog box, navigate to the Number tab.
● Step 4 – In the Category list, click on Date.
● Step 5 – Choose your desired date format from the options listed under the Type section. You can preview how your selected format will appear with the first date in your data displayed in the Sample box.
Note: Please note that date formats marked with an asterisk (*) may change if you modify your regional date and time settings in the Control Panel. Formats without an asterisk will remain unaffected.
Examples of the Excel DATE Function
Let’s walk through a few examples of using the DATE function in Excel:
Example 1: Creating a Specific Date
You want to create a date for 15 January 2023. In a cell, use the following formula:
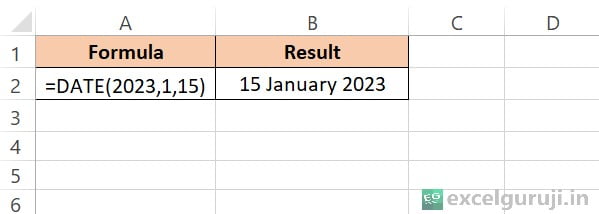
Example 2: Common Date Calculations with Excel DATE Function
Below examples showcase how you can perform date calculations using the Excel DATE function. You can add or subtract days, months, or years to or from a given date, allowing for flexible date manipulations in your spreadsheets.
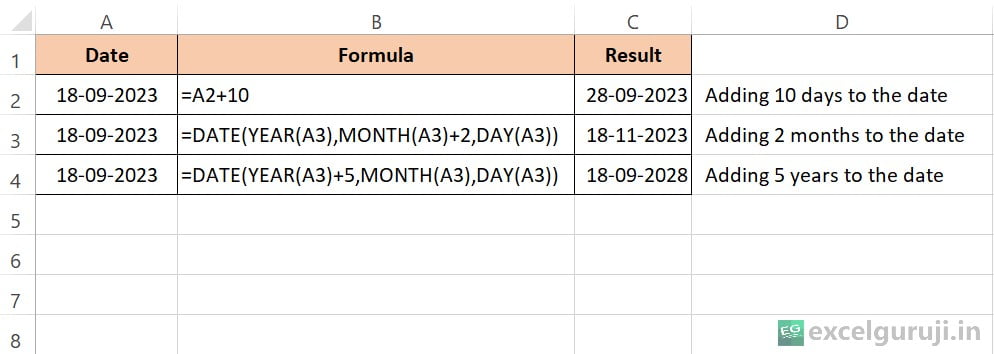
Conclusion
In conclusion, the Excel DATE function is an essential tool for managing date values in your Excel spreadsheets. Whether you need to create specific dates, calculate durations, or work with date components, the DATE function simplifies these tasks and enhances your Excel proficiency.
Remember, mastering Excel functions takes practice, so don’t hesitate to experiment and explore different applications of the DATE function in your own projects. Start utilizing the DATE function today to efficiently handle date-related tasks and take your Excel skills to new heights!
Frequently Asked Questions (FAQs)
Q1: Can the DATE function handle dates before the year 1900?
A1: No, the DATE function in Excel can handle dates from January 1, 1900, onward. It is not designed for dates before that.
Q2: Is it possible to use the DATE function to calculate the number of days between two dates?
A2: While the DATE function itself does not directly calculate date differences, you can use it in conjunction with other functions like DATEDIF or simple subtraction to calculate date intervals.
Q3: Can the DATE function create dates with fractional values (e.g., including hours and minutes)?
A3: No, the DATE function in Excel deals with whole dates only and does not include time components.
Q4: How can I extract specific components (year, month, day) from a date in Excel?
A4: You can use functions like YEAR(), MONTH(), and DAY() to extract specific components from a date in Excel.
Q5: Are there any limitations to the DATE function in Excel?
A5: The DATE function in Excel is versatile and handles most date-related tasks. However, it is important to provide valid input values (year, month, and day) within their respective valid ranges.
Other Related Excel Functions
Join me on Instagram and YouTube for your daily dose of valuable tips and tricks! Catch insightful videos that will enhance your knowledge and skills. Don’t miss out – follow me now!