Contents
- 1 Excel COUNTIFS Function
- 2 When to Use the Excel COUNTIFS Function in Excel
- 3 What Excel COUNTIFS Function Returns
- 4 Syntax of Excel COUNTIFS Function
- 5 Input Arguments
- 6 Extra Notes
- 7 Examples of the Excel COUNTIFS Function
- 8 Excel COUNTIFS Function – Video Tutorial
- 9 Practice Workbook
- 10 Conclusion
- 11 Frequently Asked Questions (FAQs)
Excel COUNTIFS Function
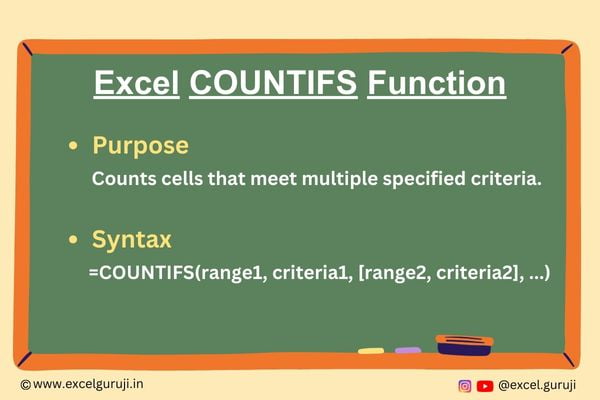
When to Use the Excel COUNTIFS Function in Excel
The COUNTIFS function in Excel is an incredibly useful tool when you need to count cells based on multiple criteria. It allows you to specify conditions that data must meet to be included in the count, making it ideal for complex data analysis and reporting.
What Excel COUNTIFS Function Returns
The Excel COUNTIFS function returns the count of cells that meet multiple criteria. It helps you find the number of cells that satisfy all the conditions you specify.
Syntax of Excel COUNTIFS Function
The syntax of the Excel COUNTIFS function is as follows:
=COUNTIFS(range1, criteria1, [range2, criteria2], …)
Input Arguments
Here are the input arguments for the Excel COUNTIFS function:
● range1: The first range of cells that you want to apply the first criteria to.
● criteria1: The condition that must be met in the first range.
● [range2, criteria2]: Additional pairs of range and criteria that you can include to add more conditions.
Extra Notes
● The COUNTIFS function is not case-sensitive. It treats uppercase and lowercase letters as identical.
● Cells are counted only if all the specified conditions are satisfied.
● You can use up to 127 pairs of criteria and criteria ranges.
● Criteria can make use of wildcard characters like “?,” “*”, and “~” to enhance flexibility in your data analysis.
● If the criteria contain text, it should be enclosed in double quotation marks (” “).
● Criteria do not require cell references to be enclosed in quotes, for example, “>=”& A1.
● You can use logical operators (>, <, =, etc.) in your criteria for more advanced filtering.
Examples of the Excel COUNTIFS Function
Here are a few examples to illustrate how to use the COUNTIFS function in Excel:
Example 1: Counting Products with Specific Criteria
Imagine you have a product list with columns for Product names (in column A), Sales Date (in column B), Sales Qty (in column C), and Sales Amount (in column D). Your goal is to count the occurrences of “Product A” with sales quantities exceeding “15”. Use the following formula:
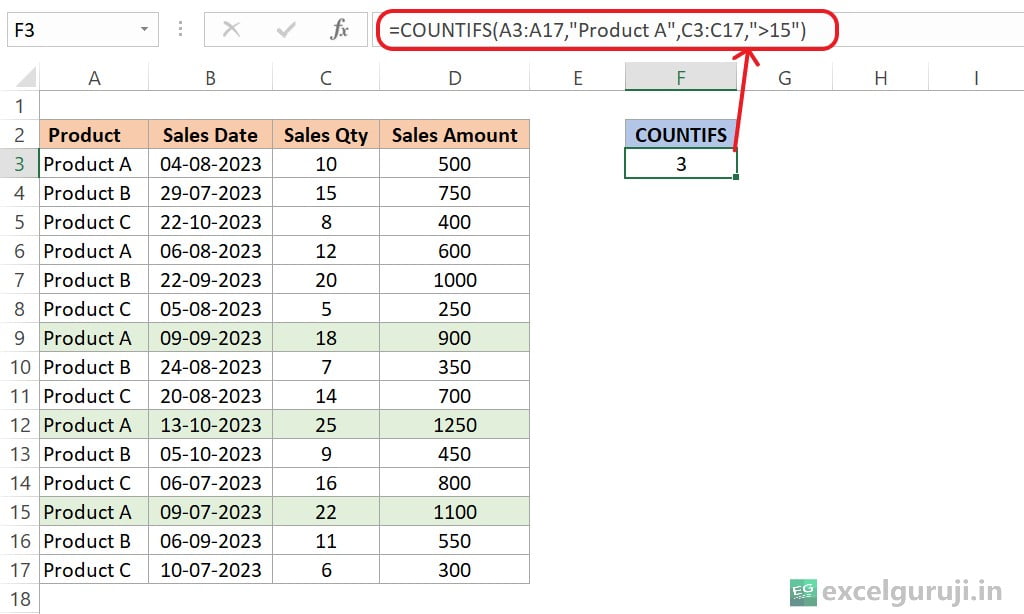
This formula counts the number of products that meet both criteria.
Example 2: Counting Sales in a Specific Month
Suppose you want to count how many sales were made in the specific month. Use the following formula:
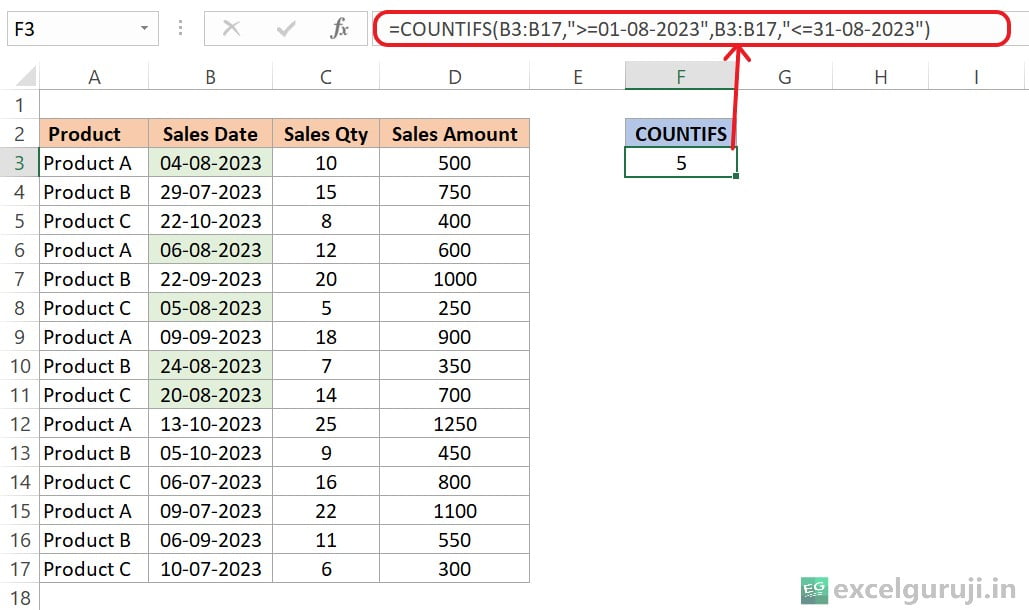
This formula will count the number of sales entries corresponding to August 2023.
Understanding Wildcards in Excel
In Excel, wildcards are special characters or character combinations employed as placeholders in functions, formulas, and search operations. They enhance the flexibility and power of searches, comparisons, and filtering. The primary wildcards in Excel are the asterisk (*) and the question mark (?).
The asterisk (*) signifies any number of characters, even none. For instance, when searching for “*apple”, it matches words like “apple”, “Custard apple”, serving as a placeholder for multiple characters.
The question mark (?) represents a single character. For example, searching for “??????” matches strings that contain 6 characters. Which you can see in the image below.
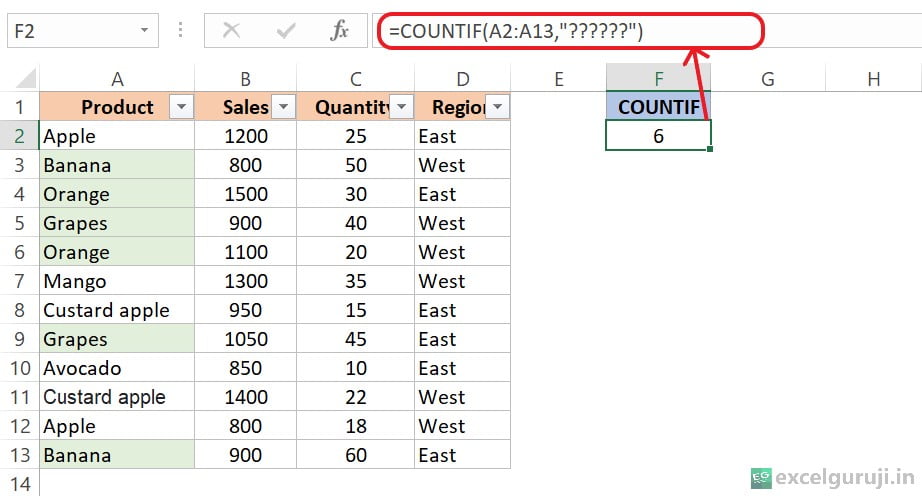
searching for “??-??” specifies that you are looking for cells with a specific pattern. In this case, “??-??” means two question marks followed by a hyphen (-) and then followed by two more question marks.
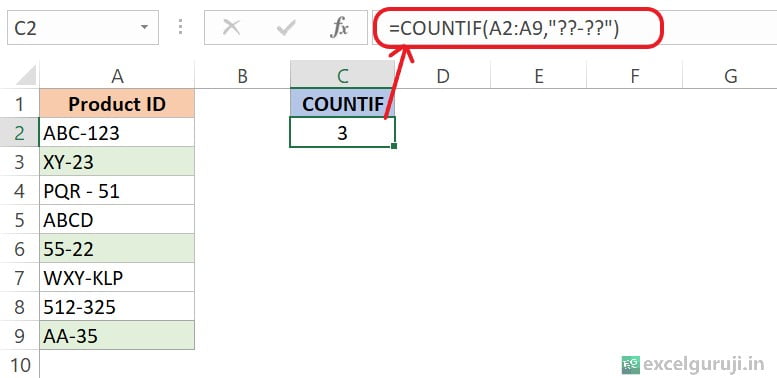
Wildcards are especially valuable when dealing with data that varies in spelling, format, or content. They simplify the process of finding, manipulating, and analyzing data in Excel spreadsheets.
Excel COUNTIFS Function – Video Tutorial
Practice Workbook
Download Free Excel File For PracticeConclusion
In conclusion, the Excel COUNTIFS function is an essential tool for counting cells that meet multiple criteria. Whether you are working with sales data, product lists, or any other type of data, the Excel COUNTIFS function simplifies the process of obtaining precise counts based on complex conditions.
Remember that Excel offers a wide range of functions to help you manipulate and analyze data. As with any function, practice is key to mastering it.
Experiment with different scenarios and datasets to get a better grasp of how Excel COUNTIFS function can be applied effectively in your projects.
Frequently Asked Questions (FAQs)
Q1: Can I use the Excel COUNTIFS function to count cells based on both text and numerical criteria?
A1: Yes, the Excel COUNTIFS function is versatile and allows you to use a combination of text, numerical, and date criteria.
Q2: Can I count cells that meet multiple criteria in different columns?
A2: Absolutely. You can use Excel COUNTIFS to count cells based on conditions in multiple columns by specifying additional [range2, criteria2] pairs in the function.
Q3: What if I want to count cells that meet any of the specified criteria, not all?
A3: In that case, you should use the Excel COUNTIF function, which counts cells based on a single condition. The Excel COUNTIFS function is specifically for counting cells that meet all the specified conditions.
Q4: Is it possible to count cells based on a range of dates, for example, all orders placed within a specific month?
A4: Yes, you can count cells based on date ranges by specifying appropriate date criteria in the Excel COUNTIFS function. For instance, you can count all orders within a specific month by using criteria like “>=” the start of the month and “<=” the end of the month.
Q5: Can I use Excel COUNTIFS to count cells that meet conditions in non-contiguous ranges?
A5: Unfortunately, Excel COUNTIFS function doesn’t support counting cells based on non-contiguous ranges. You may need to use other functions or techniques in such cases.
Other Related Excel Functions
Unlocking the Power of Excel COUNT Function for Accurate Numeric Data Analysis
Mastering Excel COUNTA Function: Counting Non-Empty Cells Made Easy
Excel COUNTBLANK Function: How to Count Empty Cells in Excel
Join me on Instagram, YouTube and WhatApp Channel for your daily dose of valuable tips and tricks! Catch insightful videos that will enhance your knowledge and skills. Don’t miss out – follow me now!