Contents
- 1 Excel CONCAT Function
- 2 When to Use the Excel CONCAT Function in Excel
- 3 What Excel CONCAT Function Returns
- 4 Syntax of Excel CONCAT Function
- 5 Input Arguments
- 6 Extra Notes
- 7 Common Mistakes to Avoid
- 8 Tips For Optimal Usage
- 9 Examples of the Excel CONCAT Function
- 10 Conclusion
- 11 Frequently Asked Questions (FAQs)
Excel CONCAT Function
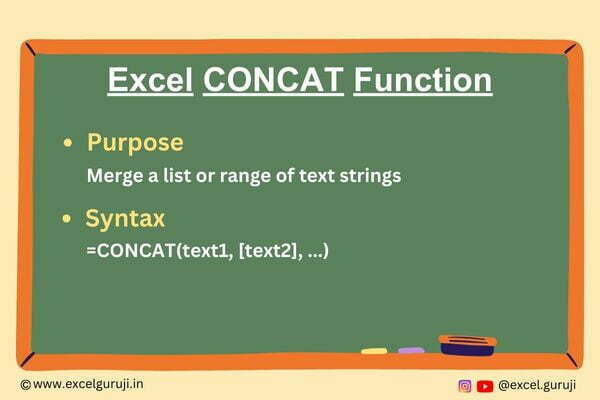
When to Use the Excel CONCAT Function in Excel
You should turn to the CONCAT function whenever you need to join different text strings together. This function proves particularly handy when dealing with data that’s spread across different cells and needs to be consolidated into a coherent format.
What Excel CONCAT Function Returns
The Excel CONCAT function returns a single text string that results from the combination of two or more text strings. This combined string maintains the original formatting of the individual text components.
Syntax of Excel CONCAT Function
The syntax of the Excel CONCAT function is as follows:
=CONCAT(text1, [text2], …)
Input Arguments
Here are the input arguments for the Excel CONCAT function:
👉 text1, text2, …: These are the text strings or cell references that you want to combine.
Extra Notes
👉 You can include up to 255 text arguments.
👉 If any of the specified text arguments are empty cells, the CONCAT function will ignore them and only concatenate the non-empty text.
👉 There are no spaces or separators automatically added between the concatenated text strings. If you want to include spaces or other characters between the combined strings, you need to include them as separate text arguments.
Common Mistakes to Avoid
👉 Forgetting to Separate Text Arguments: Each text argument should be separated by a comma within the CONCAT function. Forgetting to do so will result in an error.
👉 Including Unnecessary Quotation Marks: Unlike some other Excel functions, you don’t need to enclose your text arguments in quotation marks. Using quotation marks would treat the text as a literal string and result in unexpected outputs.
👉 Neglecting Empty Cells: If you have empty cells among your text arguments, remember that CONCAT will not automatically add spaces or separators between non-empty text. Make sure to account for this in your formula.
Tips For Optimal Usage
To make the most out of the Excel CONCAT function, consider the following tips:
👉 Use CONCAT with Dynamic Data: If you have changing data that needs to be combined regularly, consider using cell references as your text arguments. This way, your concatenated results will update automatically.
👉 Utilize Spaces and Separators: If you want to include spaces, commas, or any other characters between your concatenated text strings, add them as separate text arguments within the CONCAT function.
👉 Combine with Other Functions: Combine CONCAT with other functions like TEXT, IF, or SEARCH to create complex concatenation scenarios. For instance, you can use CONCAT with IF to conditionally combine text strings.
Examples of the Excel CONCAT Function
Here are a few examples showcasing the versatility of the CONCAT function in Excel:
Example 1: Basic Usage
Suppose you have the first name “Mark” in cell A1 and the last name “Zuckerberg” in cell B1. You can use the CONCAT function to combine these names in cell C1 like this:
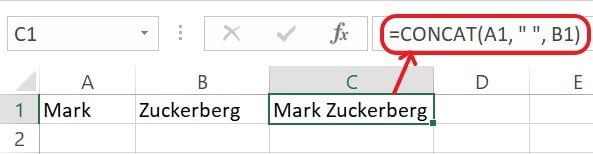
Example 2: Conditional Concatenation
Imagine you have a list of names, but not all entries have a middle name. You can use CONCAT along with IF to handle this situation:

Now let’s break down the formula step by step:
(1) IF(C1<>””, …)
- This part of the formula checks if cell C1 (the middle name) is not empty. If it is not empty, the formula executes the first part after the comma.
(2) CONCAT(A1, ” “, C1, ” “, B1)
- If there is a middle name, this concatenates the first name (cell A1), a space, the middle name (cell C1), another space, and the last name (cell B1).
(3) CONCAT(A1, ” “, B1)
- If there is no middle name, this concatenates the first name (cell A1), a space, and the last name (cell B1).
Conclusion
In summary, the Excel CONCAT function streamlines the process of combining text strings, making your data manipulation tasks more efficient. By using CONCAT, you can save time and ensure the accuracy of your merged data. Remember, practice makes perfect, so experiment with CONCAT in different scenarios to enhance your Excel skills further. Start utilizing the CONCAT function today and take your Excel proficiency to the next level!
Remember that while mastering Excel functions takes practice, the CONCAT function can significantly enhance your data manipulation capabilities. Experiment and explore its various applications to become an Excel pro!
Frequently Asked Questions (FAQs)
Q1: Can the CONCAT function handle numbers and dates?
A1: Yes, the CONCAT function can combine text, numbers, dates, and any other type of data that Excel supports.
Q2: Can I combine more than two text strings using CONCAT?
A2: Absolutely! CONCAT allows you to combine multiple text strings. Just separate each text argument with a comma.
Q3: Does CONCAT add spaces between text strings automatically?
A3: No, CONCAT doesn’t add spaces or any other characters automatically. You need to include them as separate text arguments if desired.
Q4: Can I use cell references as text arguments?
A4: Yes, you can use cell references, and it is often recommended, especially if your data changes frequently.
Q5: Are there any limitations to the number of text arguments I can use with CONCAT?
A5: You can use up to 255 text arguments with the CONCAT function.
Other Related Excel Functions
Join me on Instagram and YouTube for your daily dose of valuable tips and tricks! Catch insightful videos that will enhance your knowledge and skills. Don’t miss out – follow me now!