Contents
Excel CHAR Function
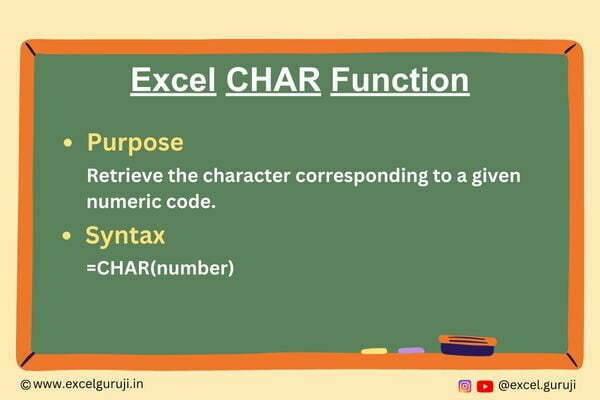
When to Use the Excel CHAR Function in Excel
The CHAR function proves valuable when you need to insert non-printable or special characters into your text strings, manipulate formatting, or create dynamic labels based on ASCII codes.
What Excel CHAR Function Returns
The Excel CHAR function returns a character based on the ASCII code provided as its argument. This code determines the character you want to extract or display.
Syntax of Excel CHAR Function
The syntax of the Excel CHAR function is as follows:
=CHAR(number)
Input Arguments
Here is the input argument for the Excel CHAR function:
👉 number: This is the ASCII code value representing the character you want to retrieve or display.
Extra Notes
👉 You can input a direct ASCII code value or use a cell reference containing the code.
👉 If the provided argument is not an integer within the range of 1 to 255, the Excel CHAR function displays a #VALUE! error.
👉 For numbers greater than 255, we can use the UNICHAR function.
👉 The function will give the result as a string/text value.
👉 Using incorrect or out-of-range codes may result in displaying unexpected characters.
Common Mistakes to Avoid
👉 Ensuring that the provided code corresponds to a valid character is crucial, as an incorrect code will yield an unintended result.
👉 Not formatting the cell appropriately to display the character may lead to the character not being visible.
Tips For Optimal Usage
To make the most out of the Excel CHAR function, consider the following tips:
👉 Utilize the CHAR function in combination with other Excel functions like CONCATENATE or SUBSTITUTE to create customized text strings.
👉 Use cell references for ASCII codes to easily modify characters in your spreadsheet without changing the formulas.
Examples of the Excel CHAR Function
Here are a few practical examples illustrating the Excel CHAR function is versatility:
Example 1: Displaying Special Characters
Let’s observe the outcomes obtained when applying the CHAR function to the following data:
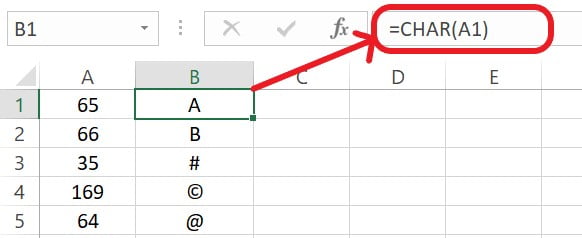
Example 2: Insert a line break
Suppose you have two pieces of text and you want to display them on separate lines within a single cell:
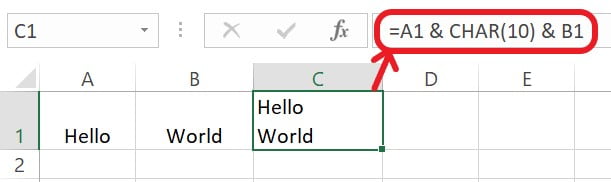
Here, the CHAR(10) function generates a line break character, which separates the text from cells A1 and A2 onto separate lines within cell B1.
In order to display line breaks within a single cell in Excel, you can make use of the “Wrap Text” option.
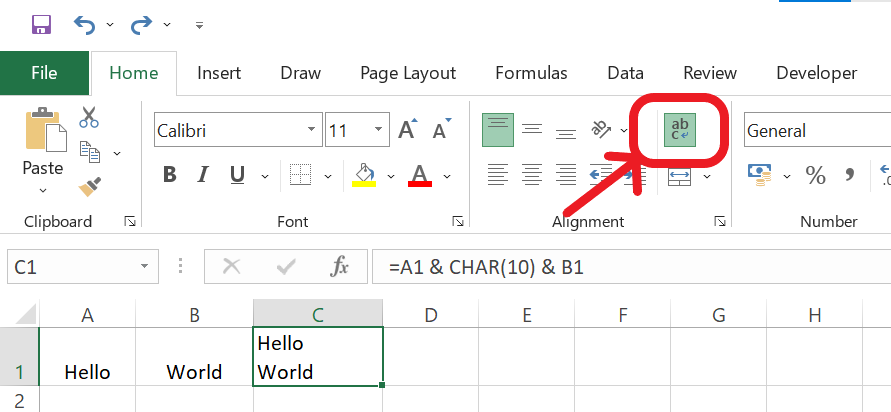
Once you enable the “Wrap Text” option, the cell’s contents will be displayed on multiple lines according to the line breaks you have added within the cell.
Conclusion
In summary, the Excel CHAR function empowers you to manipulate text and formatting by leveraging ASCII codes. By incorporating this function into your spreadsheet workflows, you can enhance the visual appeal and functionality of your data.
Remember, practice and experimentation will help you unlock the full potential of the CHAR function in Excel. Start utilizing the CHAR function today and add a new layer of versatility to your Excel skills.
Frequently Asked Questions (FAQs)
Q1: Can the CHAR function be used to retrieve characters based on Unicode codes?
A1: No, the CHAR function specifically works with ASCII codes and doesn’t support Unicode codes.
Q2: Can I use the CHAR function to input emojis or symbols?
A2: Yes, as long as you have the correct ASCII code for the emoji or symbol, you can use the CHAR function to display it.
Q3: Are there limitations to the ASCII codes that can be used with the CHAR function?
A3: Yes, the valid ASCII codes range from 1 to 255. Using codes outside this range won’t yield the desired characters.
Q4: Can I use formulas within the CHAR function to calculate ASCII codes dynamically?
A4: Yes, you can use formulas to calculate ASCII codes and input them into the CHAR function.
Q5: Can the CHAR function be combined with other text functions?
A5: Absolutely, the CHAR function can be combined with various text functions to create dynamic and customized text strings. Experimentation will unveil numerous possibilities.
Other Related Excel Functions
Join me on Instagram and YouTube for your daily dose of valuable tips and tricks! Catch insightful videos that will enhance your knowledge and skills. Don’t miss out – follow me now!