Contents
Excel AND Function
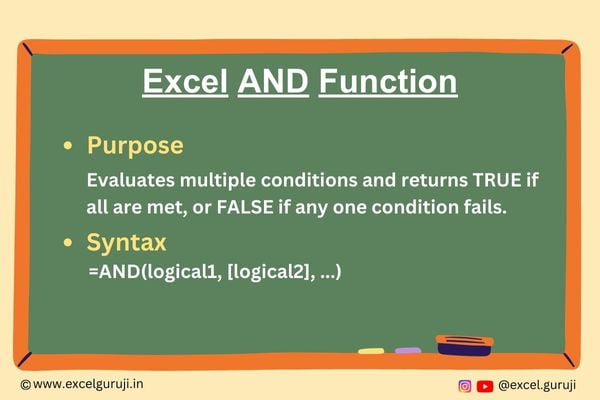
When to Use the Excel AND Function in Excel
Excel AND function comes in handy when you want to evaluate two or more conditions and determine if all of them are true. It returns TRUE if all conditions are met and FALSE if any one of them is not satisfied. Here are some common situations where you might use the AND function:
Data Validation: You can use AND to validate data entries by checking multiple conditions. For example, ensuring that a value falls within a certain range and meets specific criteria simultaneously.
Conditional Formatting: Apply conditional formatting to cells based on multiple criteria. For instance, highlight cells that meet both color and value conditions.
Business Logic: In financial modeling or data analysis, you may need to check if several conditions are met before making a decision or calculation.
Inventory Management: Use the AND function to verify if the quantity and price of a product meet certain requirements before ordering more stock.
What Excel AND Function Returns
Excel AND function returns a Boolean value, which is either TRUE or FALSE. Here’s how it works:
- If all the conditions specified in the AND function are TRUE, it returns TRUE.
- If any of the conditions are FALSE, it returns FALSE.
Syntax of Excel AND Function
The syntax of the Excel AND function is as follows:
=AND(logical1, [logical2], …)
Input Arguments
Here are the input arguments for the Excel AND function:
● logical1, logical2, …: These are the conditions or expressions you want to evaluate. You can specify up to 255 different conditions separated by commas.
Extra Notes
● If you provide only one condition, the AND function will simply return the result of that condition.
● The conditions can be logical expressions, cell references, or values. For example, you can use A1>10 as a condition.
● You can use parentheses to group conditions and control the order of evaluation.
● Text values must be enclosed in quotation marks ” “
Examples of the Excel AND Function
Here are three examples demonstrating the usage of the AND function:
Example 1: Data Validation
Suppose you have a list of exam scores in column B & Column C, and you want to check if a student passed both the math and English exams, with a passing score of 50 or higher. In Column D, you can use the following formula:
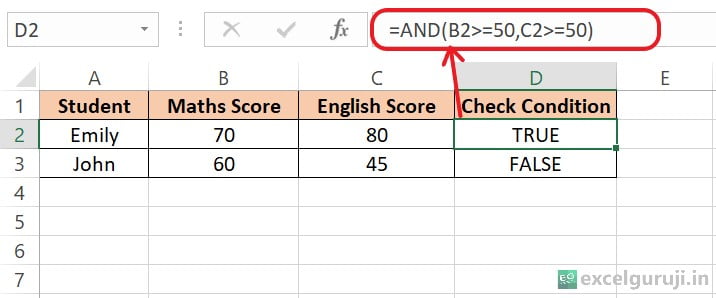
This formula returns TRUE only if both conditions (math score and English score) are met.
Example 2: Use With IF Function
Following formula is used to determine whether a student has PASS or FAIL based on their Maths and English scores.
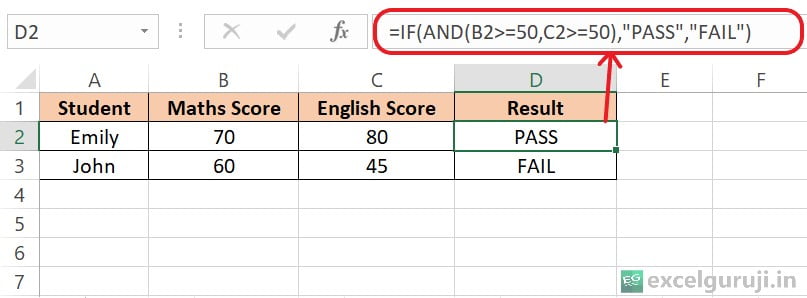
So, for each student, the formula checks whether both their Math and English scores are 50 or higher. If they are, it returns PASS in the Result column, indicating that the student has passed. If either of the scores is below 50, it returns FAIL, indicating that the student has failed.
Conclusion
In conclusion, the Excel AND function is a valuable tool for evaluating multiple conditions and making informed decisions in your spreadsheets. Whether you are validating data, applying conditional formatting, or implementing complex business logic, the AND function simplifies the process of ensuring all criteria are met before proceeding.
Remember, practice is key to mastering Excel functions. Experiment with different scenarios and explore the versatility of the AND function in your own projects. Start using the AND function today to enhance your Excel proficiency and streamline your data analysis tasks.
Frequently Asked Questions (FAQs)
Q1: Can the AND function be used to check if any of the conditions are true?
A1: No, the AND function specifically checks if all conditions are true. To check if any one of multiple conditions is true, you should use the Excel OR function.
Q2: Is the AND function case-sensitive when comparing text values?
A2: No, the AND function treats text values in a case-insensitive manner. “APPLE” and “apple” are considered the same.
Q3: What happens if I provide an empty cell reference as a condition in the AND function?
A3: If any condition in the AND function is an empty cell reference, it will be treated as FALSE. So, if you have conditions like =AND(A1>10, B1<=5), and B1 is empty, the result will be FALSE.
Q4: Can I use the AND function to evaluate more than 255 conditions?
A4: No, the AND function supports a maximum of 255 conditions. If you need to evaluate more conditions, you may need to use nested AND functions or find an alternative approach.
Join me on Instagram, YouTube and WhatApp Channel for your daily dose of valuable tips and tricks! Catch insightful videos that will enhance your knowledge and skills. Don’t miss out – follow me now!