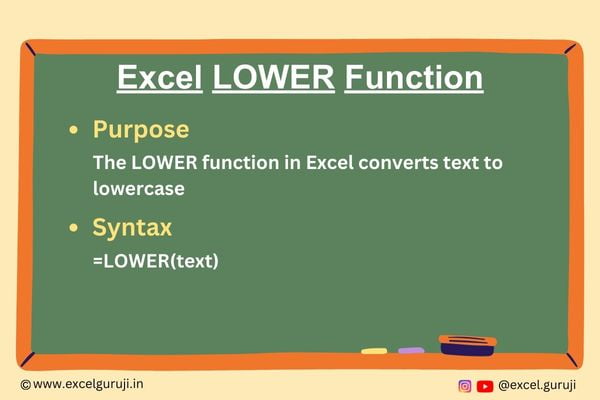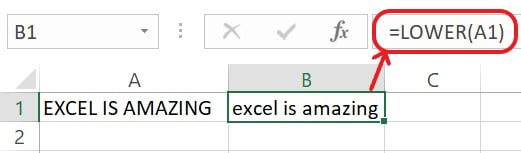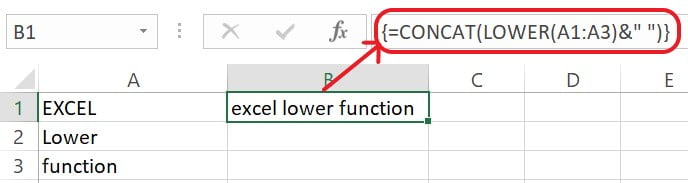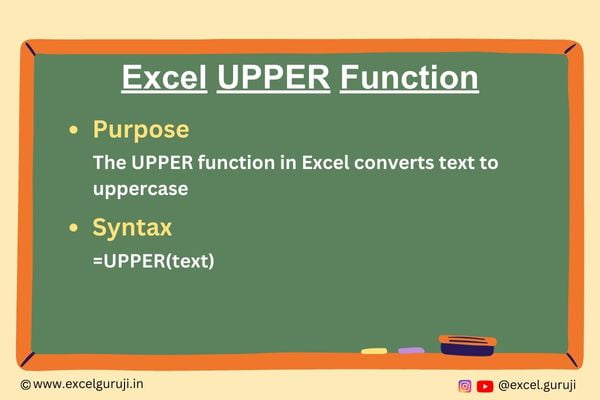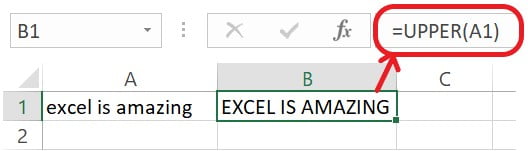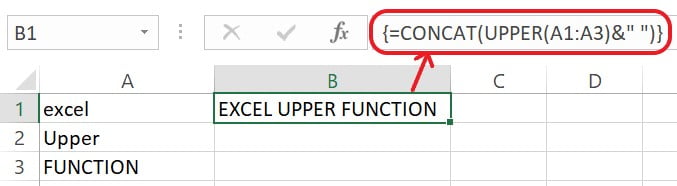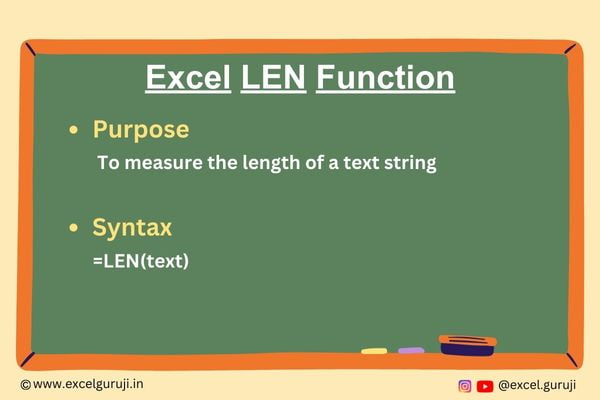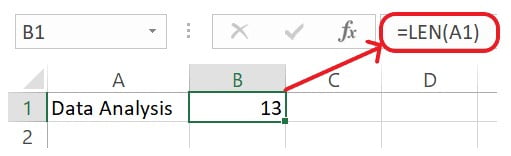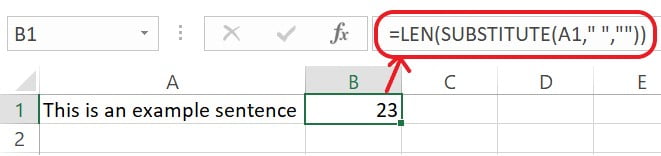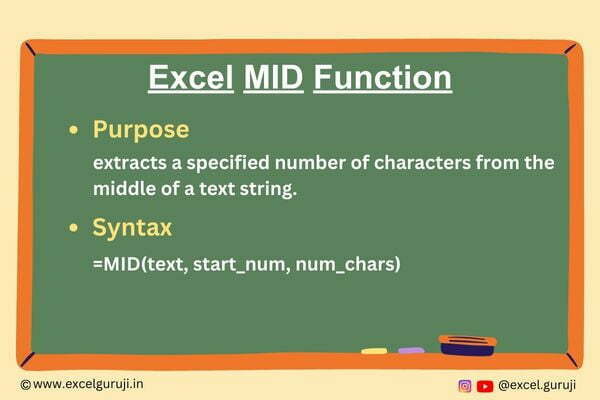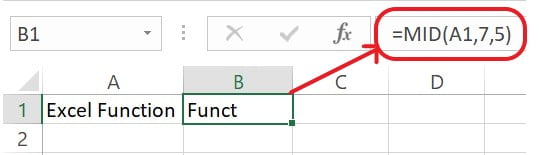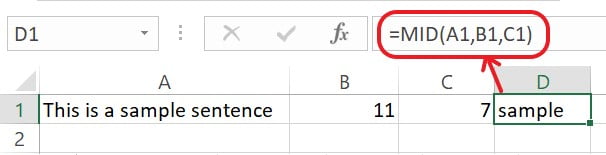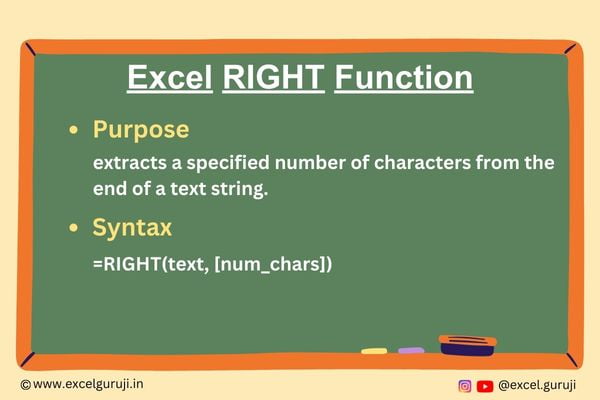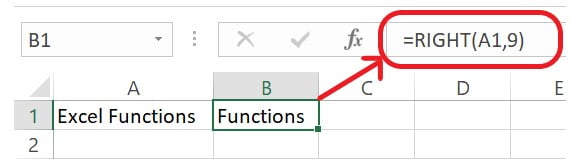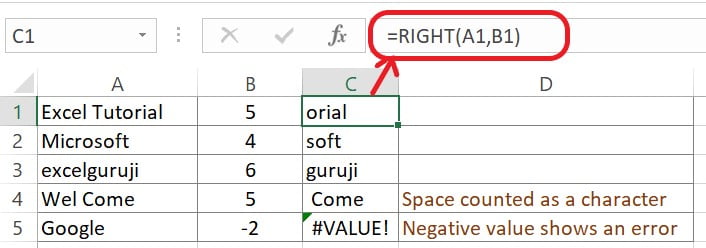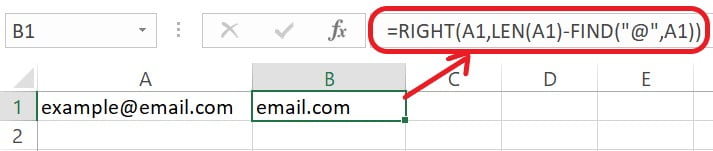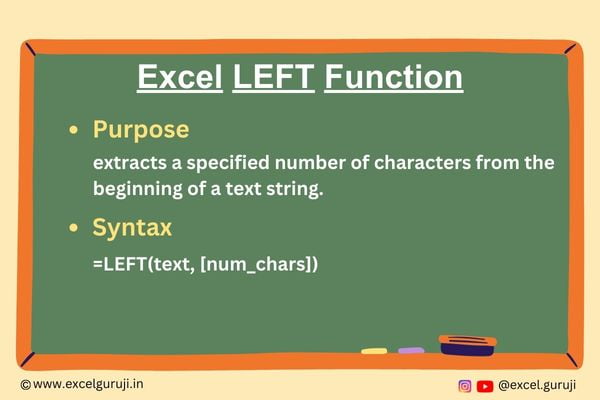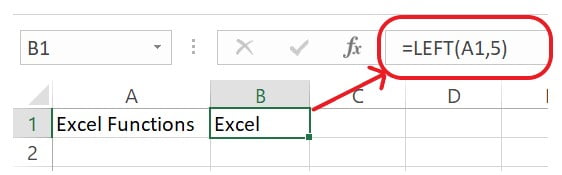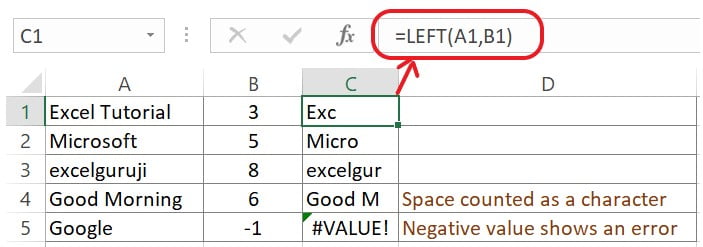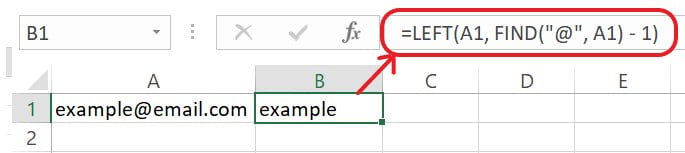Excel PROPER Function
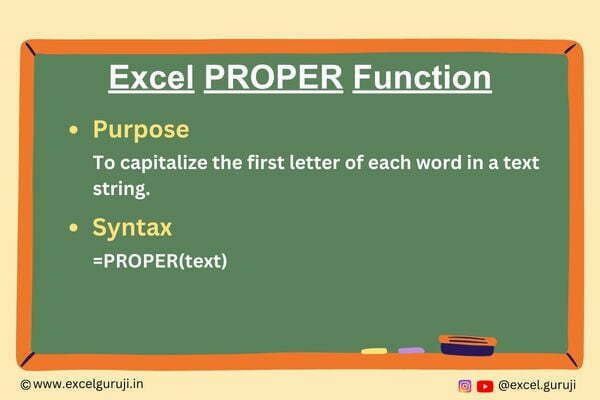
When to Use the PROPER Function in Excel
The PROPER function in Excel comes to the rescue when you need to capitalize the first letter of each word in a text string. It finds its utility in scenarios involving data presentation, report generation, or enhancing the visual appeal of your content.
What Excel PROPER Function Returns
The Excel PROPER function is all about capitalization. It transforms a text string into a new one where the first letter of every word is capitalized, while the rest of the letters are converted to lowercase.
Syntax of Excel PROPER Function
The syntax of the Excel PROPER function is as follows:
=PROPER(text)
Input Arguments
Here are the input arguments for the Excel PROPER function:
👉 text: This can be a reference to a cell containing the text, a direct text entry enclosed in quotation marks, or even a formula that evaluates to a text string.
Extra Notes
👉 The PROPER function doesn’t handle acronyms well; it will capitalize every letter in an acronym, which might not be the desired outcome.
👉 Words separated by non-alphabetic characters, such as hyphens or underscores, are also considered as separate words.
👉Words in all uppercase are transformed to title case, where only the first letter is capitalized.
Common Mistakes to Avoid
👉 Neglecting to enclose text entries in quotation marks: If you’re working with a direct text entry, make sure to enclose it in double quotation marks.
👉 Overlooking the impact of special characters: Keep in mind that words separated by non-alphabetic characters will also be capitalized.
👉 Applying the PROPER function to acronyms or all uppercase text unintentionally: Be cautious when using the PROPER function with acronyms or all uppercase text, as it will change the case of every letter.
Tips For Optimal Usage
To maximize the benefits of the Excel PROPER function, consider these tips:
👉 Combine PROPER with other text functions like CONCATENATE or SUBSTITUTE to create complex text transformations.
👉 Use PROPER to clean up data before presentations or when generating reports to ensure a consistent and professional look.
👉 Always review the outcome to verify that the capitalization aligns with your expectations.
Examples of the PROPER Function in Excel
Here are a few instances demonstrating the usage of the PROPER function in Excel:
Example 1: Basic Usage
Assume you have the text “excel functions are powerful” in cell A1. You want to capitalize the first letter of each word. Place the following formula in cell B1:

Example 2: Handling Mixed Cases
You have a list of product names in column A, but some of them are in all uppercase, while others are in lowercase. You wish to standardize the capitalization. In cell B2, use this formula:
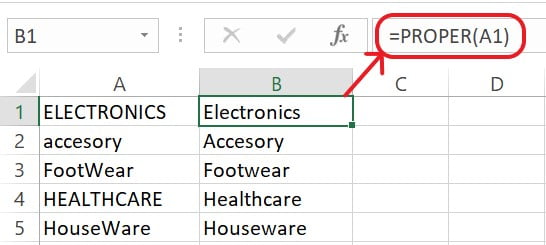
Example 3: Using PROPER with CONCATENATE
Suppose you have two columns, one containing first names and the other containing last names, and you want to create a column with properly formatted full names. Use the following formula
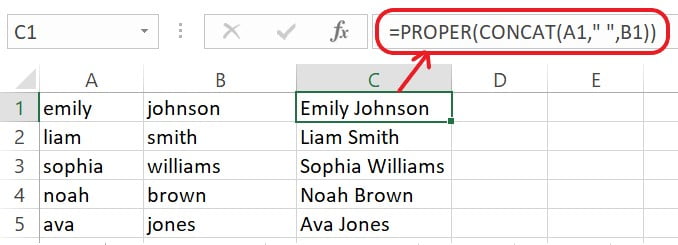
Alternatively, you can use the ampersand “&” operator for concatenation: Like =PROPER(A1&” “&B1)
Conclusion
In summary, the Excel PROPER function is an essential tool for achieving consistent and polished text capitalization. Whether you are creating reports, formatting data, or refining content, the PROPER function simplifies the process and enhances the visual quality of your work.
Remember, becoming proficient in Excel functions takes practice. So, don’t hesitate to experiment with the PROPER function in various scenarios. Start utilizing PROPER today to elevate the presentation of your Excel data.
Frequently Asked Questions (FAQs)
Q1: Does the PROPER function affect acronyms?
A1: Yes, the PROPER function capitalizes every letter in an acronym, which might not be desired. Be cautious when working with acronyms.
Q2: Can I use the PROPER function for capitalizing the entire text?
A2: While you can use PROPER for this purpose, it’s better suited for capitalizing only the first letter of each word. For all uppercase transformations, you can use UPPER functions.
Q3: Does the PROPER function work with special characters?
A3: Yes, the PROPER function considers words separated by non-alphabetic characters as separate words and capitalizes them accordingly.
Q4: Can I use PROPER to capitalize just the first letter of a text?
A4: Absolutely! PROPER is specifically designed to capitalize the first letter of each word in a text string.
Q5: Can the PROPER function handle names with apostrophes?
A5: Yes, the PROPER function handles names with apostrophes correctly, capitalizing the letter after the apostrophe if it’s the first letter of a word.”
Other Related Excel Functions
Join me on Instagram and YouTube for your daily dose of valuable tips and tricks! Catch insightful videos that will enhance your knowledge and skills. Don’t miss out – follow me now!