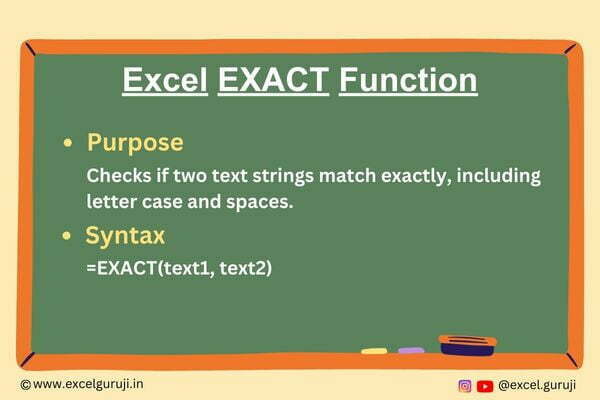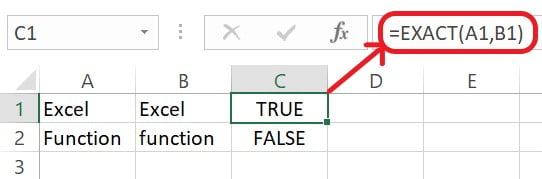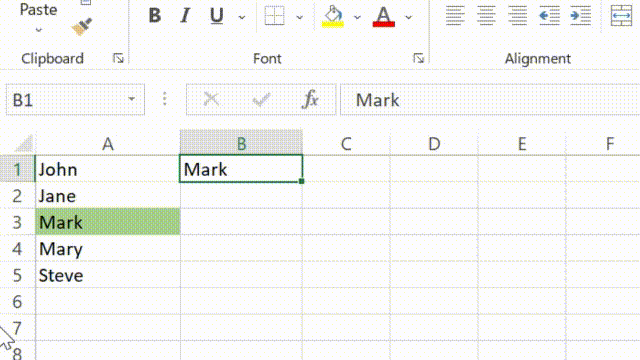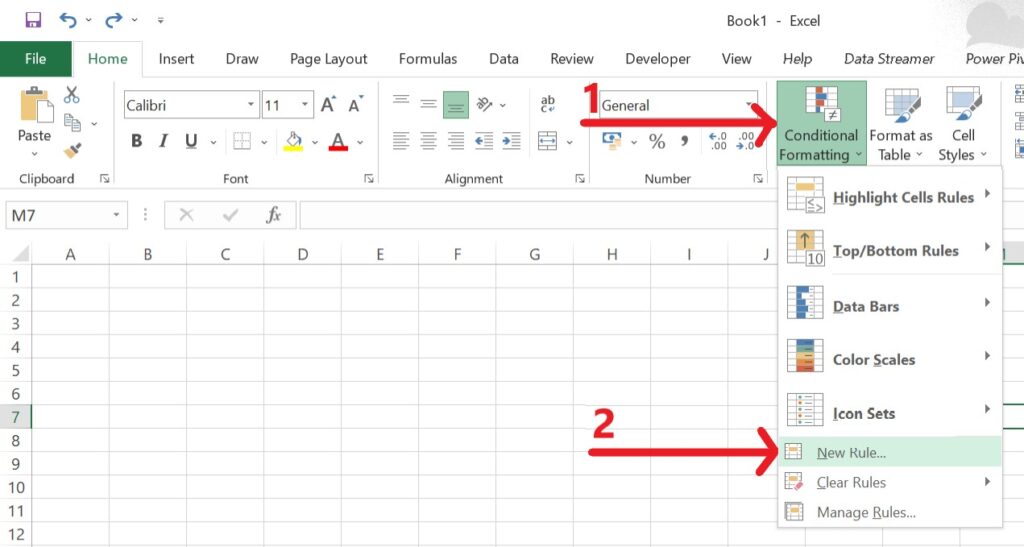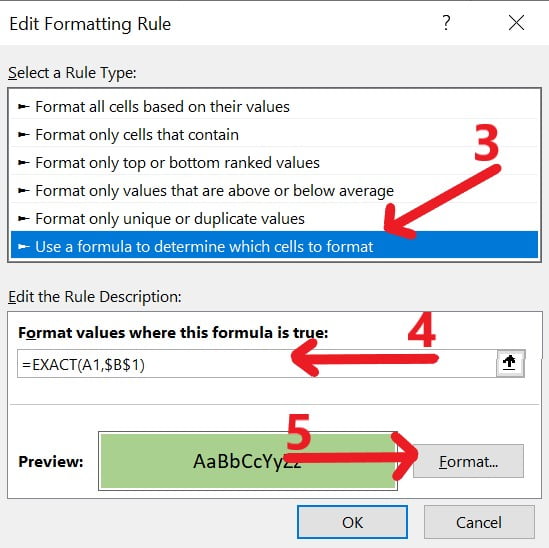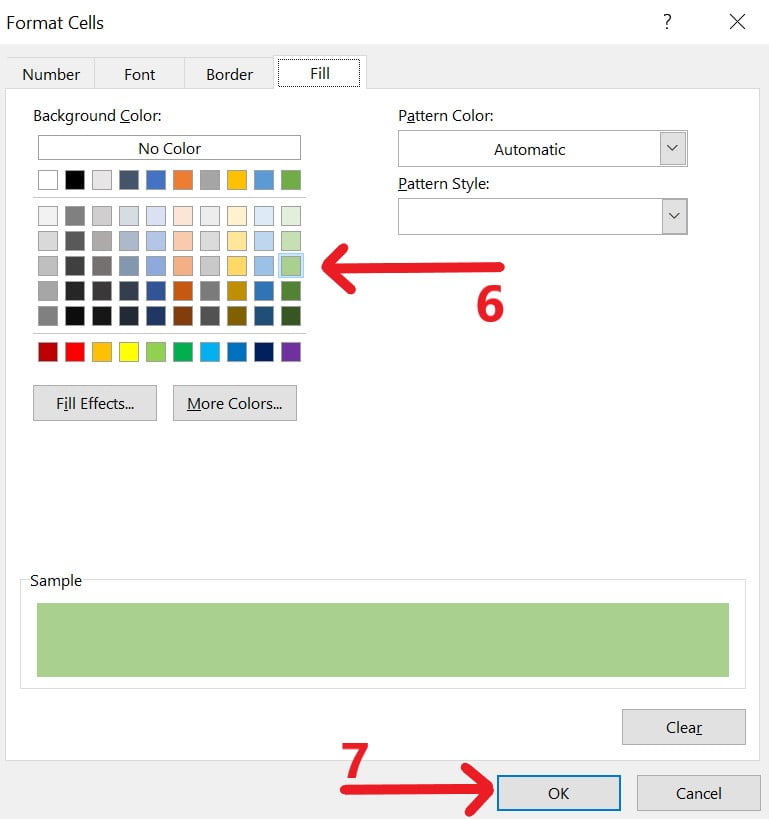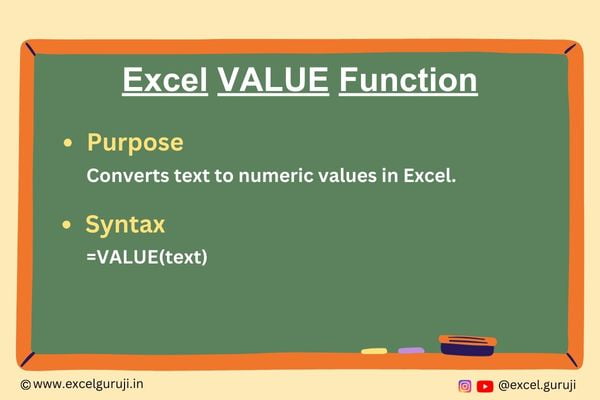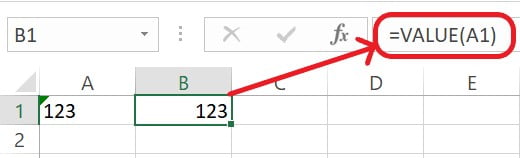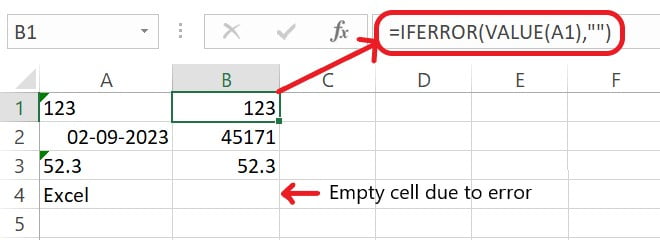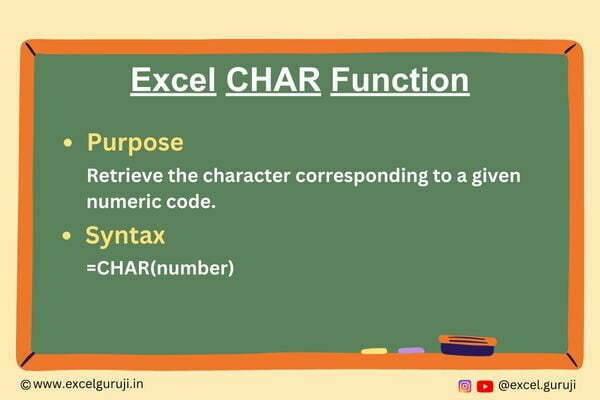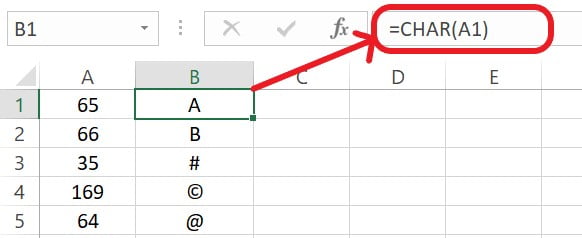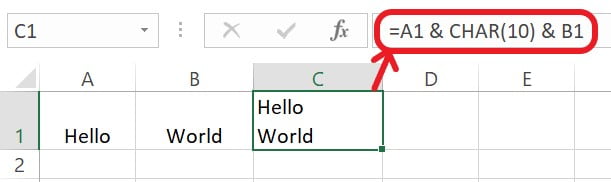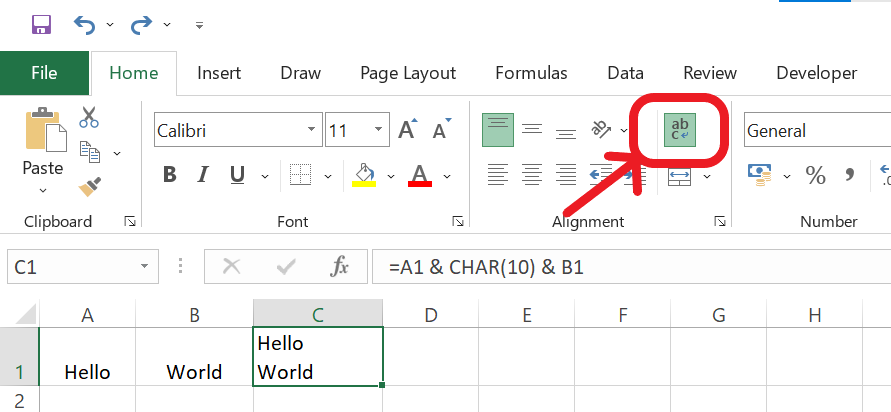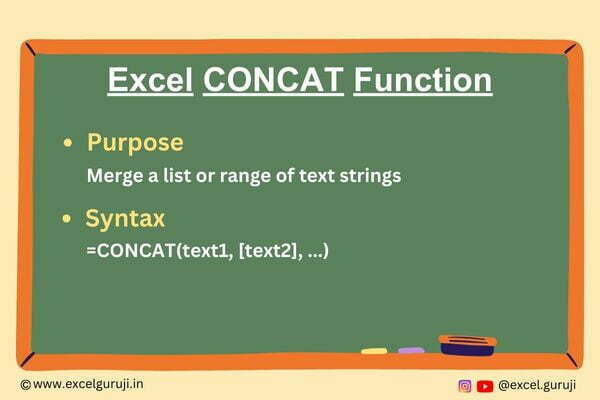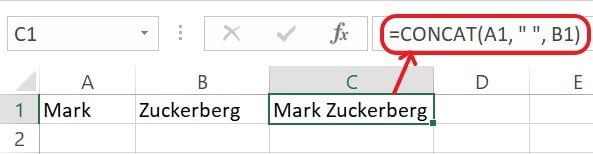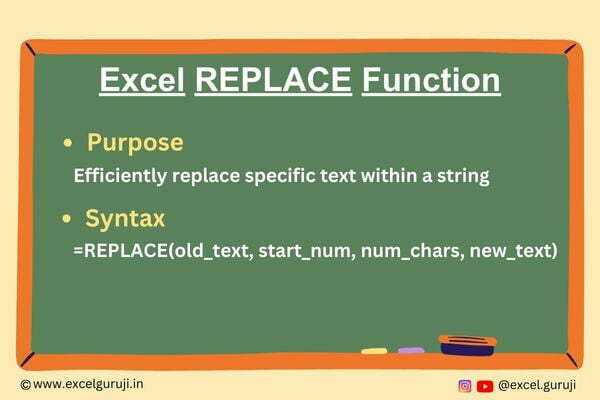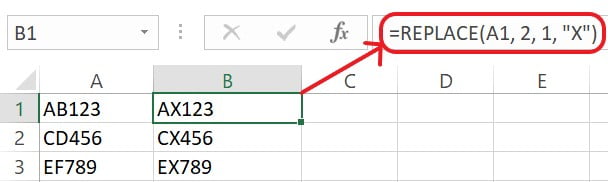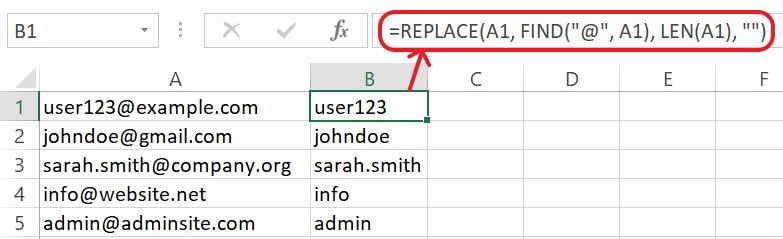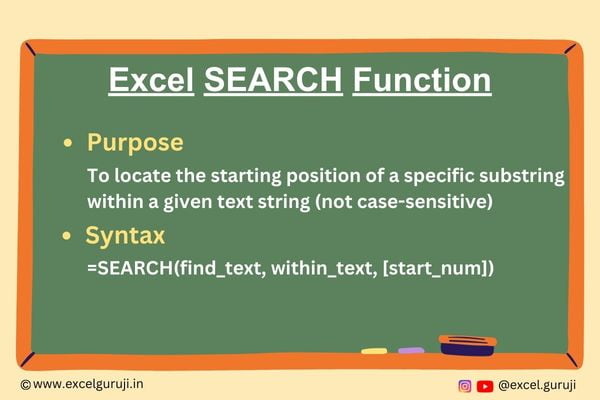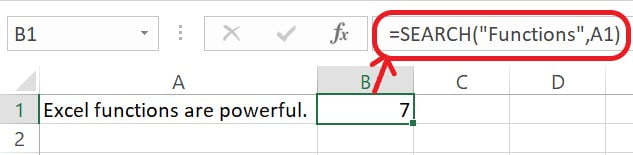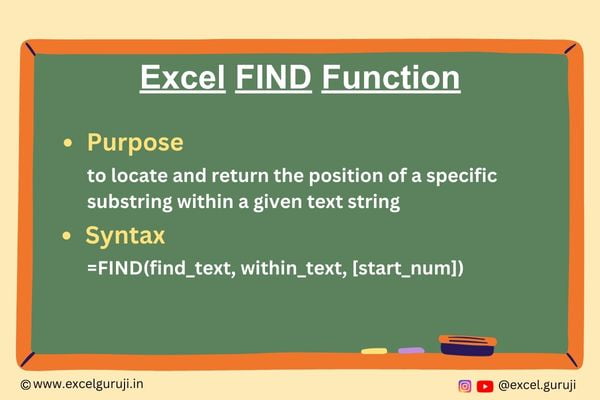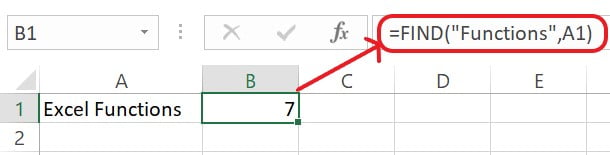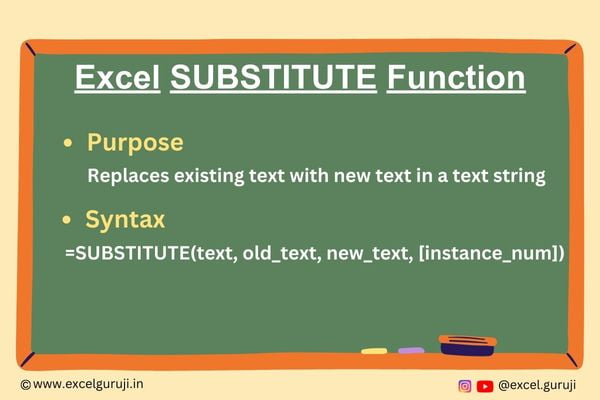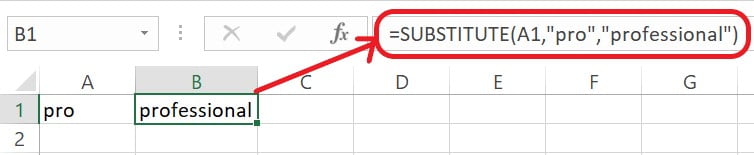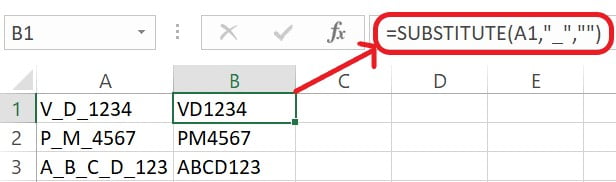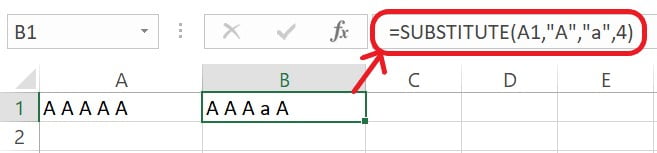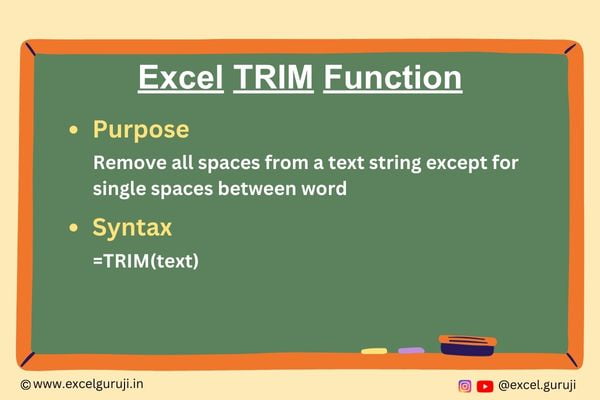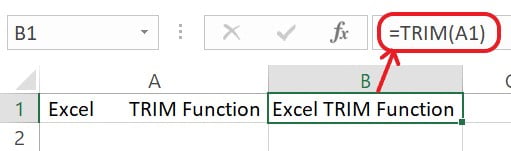Excel CLEAN Function
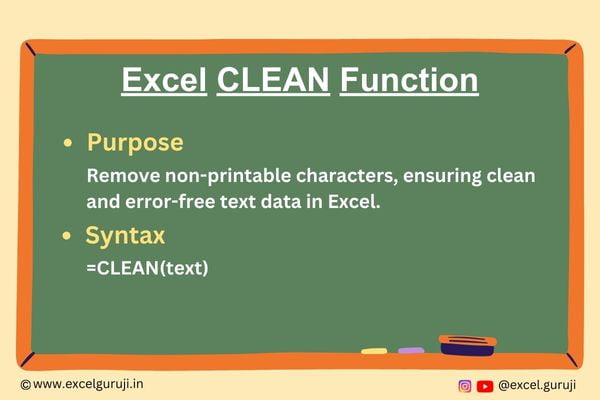
When to Use the Excel CLEAR Function in Excel
The CLEAN function in Excel is used when you encounter text data that contains non-printable characters, such as line breaks, tabs, or other special characters that cannot be displayed or printed. These characters can often create problems when working with data, causing formatting issues or errors in your calculations.
The CLEAN function allows you to remove these unwanted characters, leaving you with clean and usable text data. It is particularly useful when you are dealing with data imported from external sources, as such data often contains hidden characters that need to be eliminated.
What Excel CLEAR Function Returns
The Excel CLEAN function returns a text string with all non-printable characters removed. It takes one argument, which is the text you want to clean.
Syntax of Excel CLEAR Function
The syntax of the Excel CLEAN function is straightforward:
=CLEAN(text)
Input Arguments
Here is the input argument for the Excel CLEAN function:
👉 text: This is the text string that you want to clean. It may be a reference to a cell that holds the text, a direct text input enclosed in quotation marks, or a formula that results in a text string.
Extra Notes
👉 The Excel CLEAN function exclusively targets and removes characters with 7-bit ASCII codes ranging from 0 to 32.
👉 Keep in mind that the Excel CLEAN function may not address certain Unicode characters that fall outside the scope of the ASCII code.
👉 Additionally, it is worth noting that some non-printable characters might remain concealed within the text, making the Excel CLEAN function a valuable tool for identifying and rectifying their presence.
Common Mistakes to Avoid
👉 Not providing the correct text to be cleaned: Make sure you specify the text you want to clean within the parentheses of the CLEAN function.
👉 Attempting to clean a numeric value: The CLEAN function is designed for text data. If you try to clean a numeric value, it will convert the numeric value into text.
Tips For Optimal Usage
To make the most out of the Excel CLEAN function, consider these tips:
👉 Combine CLEAN with other text functions: You can use the CLEAN function in conjunction with other Excel text functions to perform advanced data cleaning and manipulation tasks.
👉 Use it in data import scenarios: When importing data from external sources, apply the CLEAN function to clean up text columns, ensuring your data is free from hidden characters.
Examples of the Excel CLEAR Function
Here are a few examples of using the CLEAN function in Excel:
Example 1: Basic Usage
Suppose you have text in cell A1 that contains non-printable characters. In cell B1, use the following formula to clean the text:
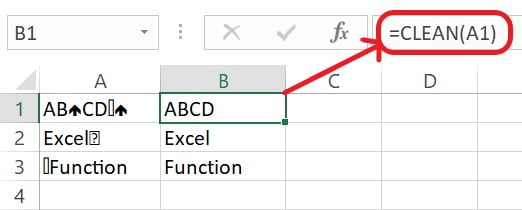
Example 2: Combine with TRIM
Suppose we want to eliminate line breaks and remove non-printable characters from cells. we can achieve this by combining the TRIM function with CLEAN, use the following formula:
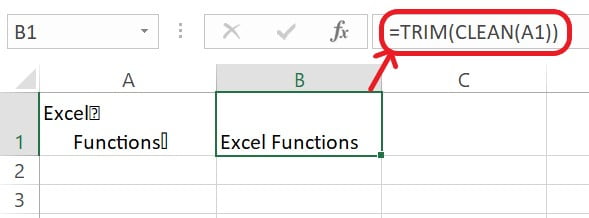
Conclusion
In conclusion, the Excel CLEAN function is a handy tool for cleaning up text data in your spreadsheets. Whether you are dealing with imported data, text that contains non-printable characters, or data that needs to be formatted consistently, the CLEAN function can help you maintain clean and error-free spreadsheets.
By using the CLEAN function effectively, you can ensure that your data is ready for analysis, reporting, and other Excel tasks. So, start using the CLEAN function today to enhance your data cleaning and manipulation capabilities in Excel.
Frequently Asked Questions (FAQs)
Q1: What is the primary purpose of the Excel CLEAN function?
A1: The Excel CLEAN function is primarily used to eliminate non-printable characters from text, ensuring cleaner and more manageable data.
Q2: Can the Excel CLEAN function handle Unicode characters?
A2: While the Excel CLEAN function is designed for 7-bit ASCII characters, it may not fully address certain Unicode characters that fall outside this character set.
Q3: How does the CLEAN function differ from the TRIM function?
A3: The CLEAN function specifically targets non-printable characters, whereas the TRIM function focuses on removing leading and trailing spaces from text.
Q4: Is it possible to clean an entire column of data using the CLEAN function?
A4: Yes, you can apply the CLEAN function to an entire column by referencing the column in the formula, ensuring that all text entries are cleaned.
Q5: Can the CLEAN function convert numeric values into text?
A5: No, the CLEAN function is designed for text data, and attempting to clean a numeric value will not convert it into text.
Other Related Excel Functions
Join me on Instagram and YouTube for your daily dose of valuable tips and tricks! Catch insightful videos that will enhance your knowledge and skills. Don’t miss out – follow me now!