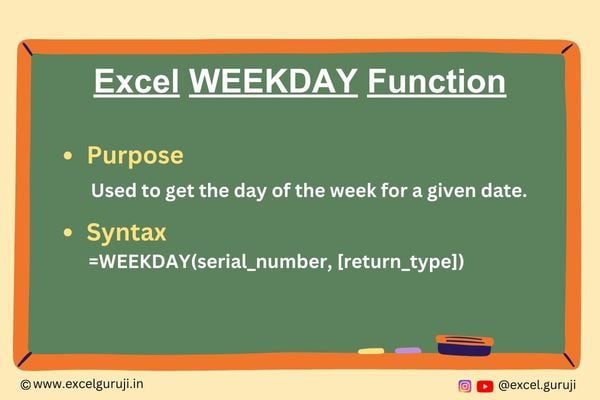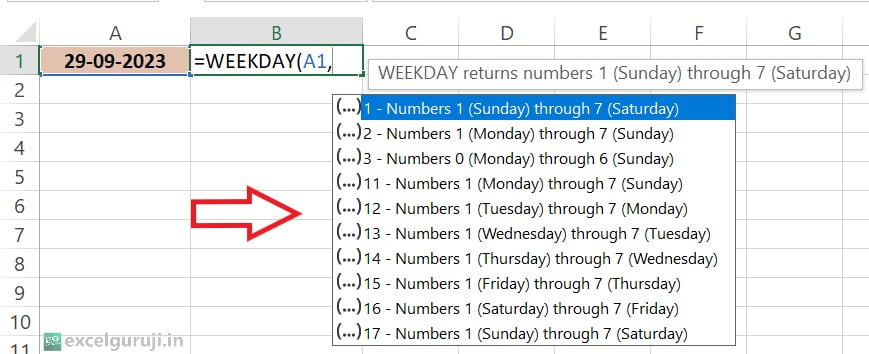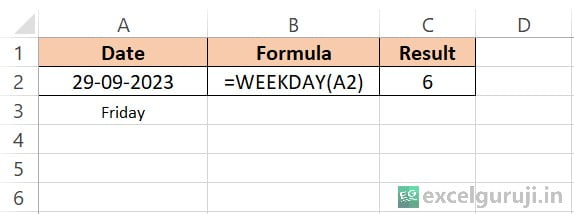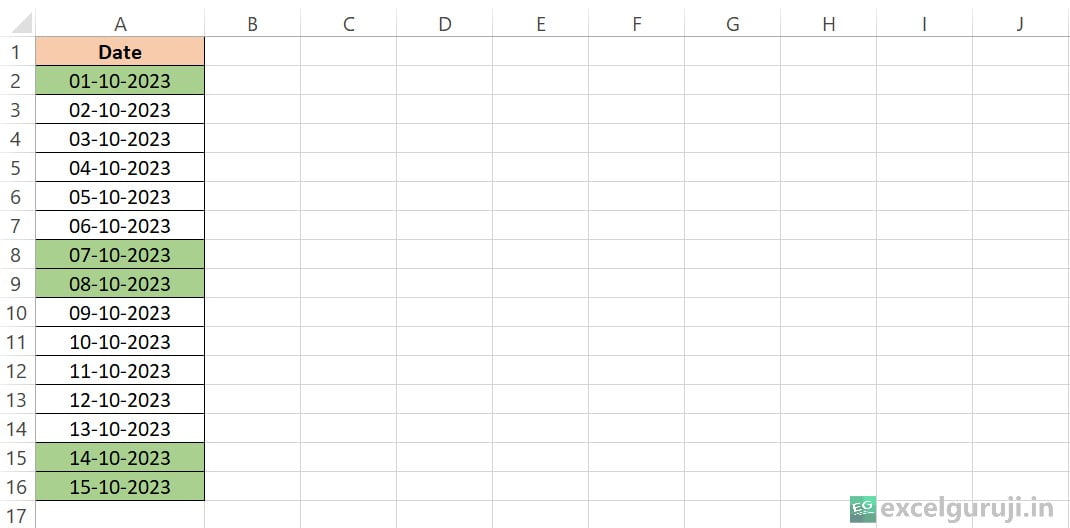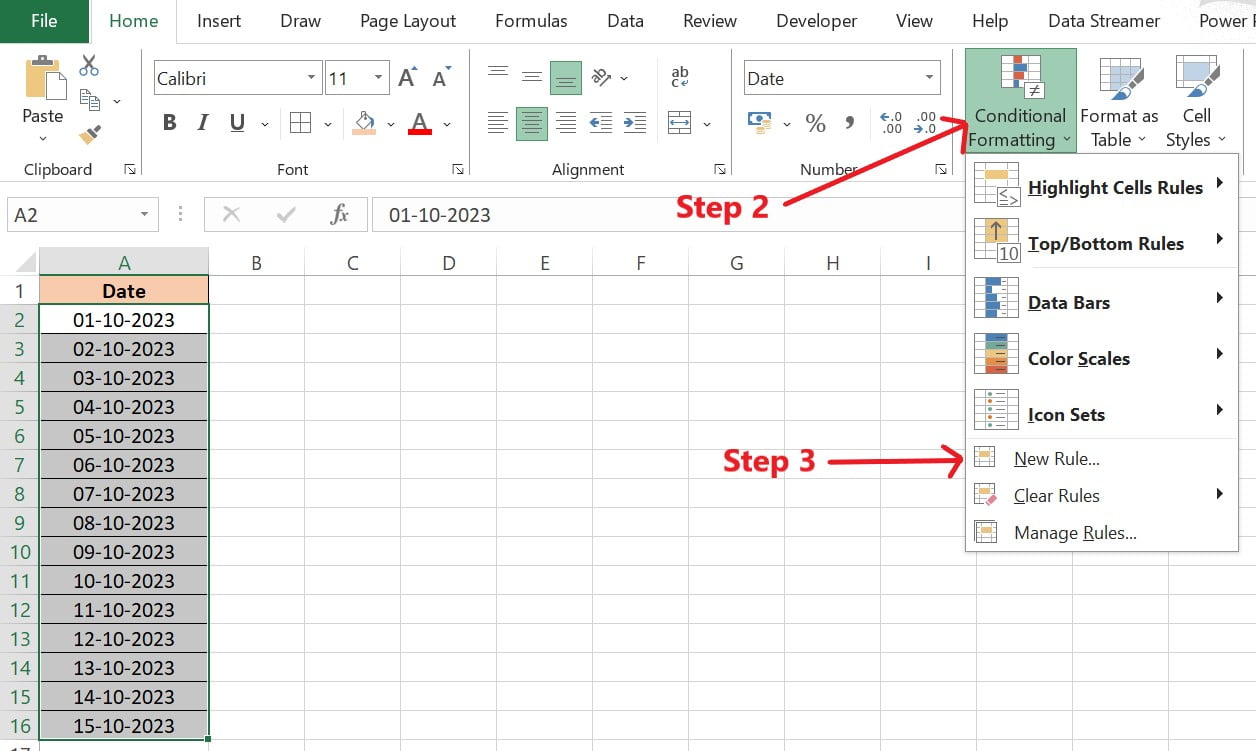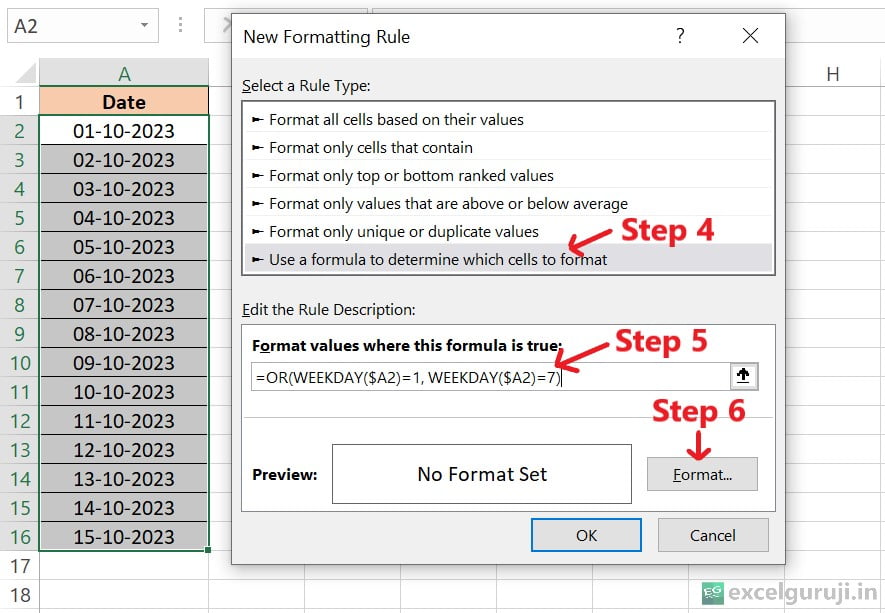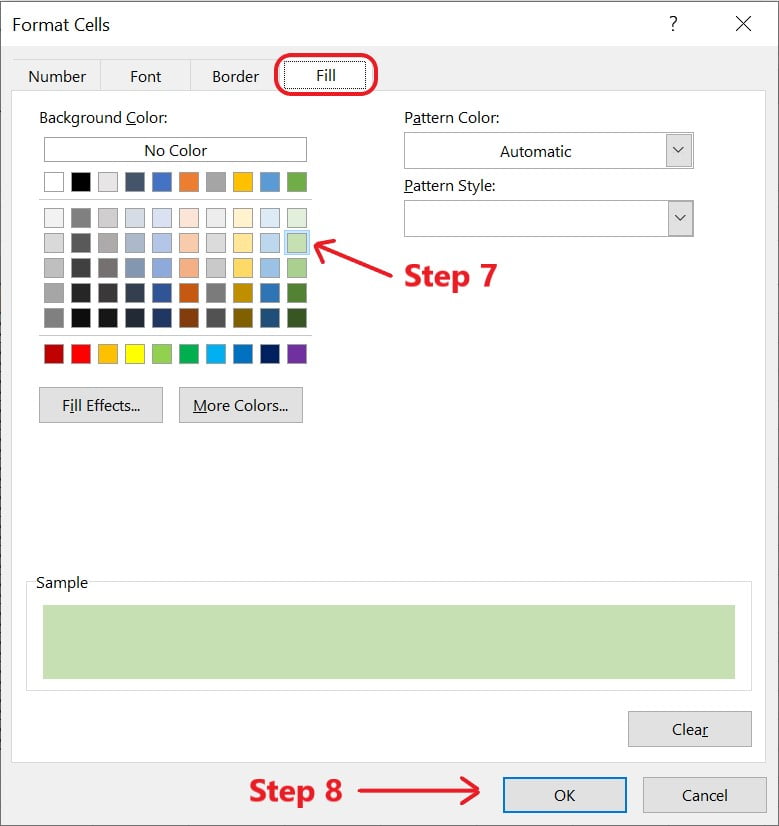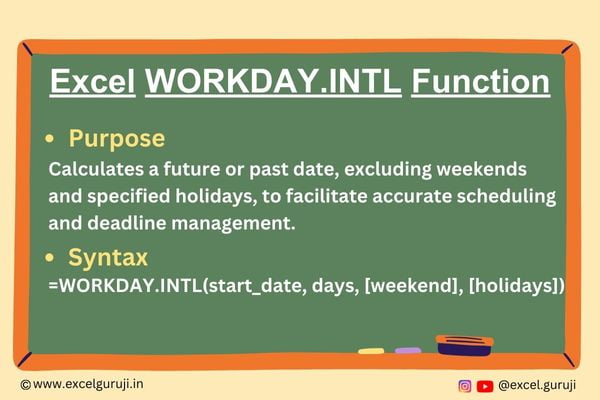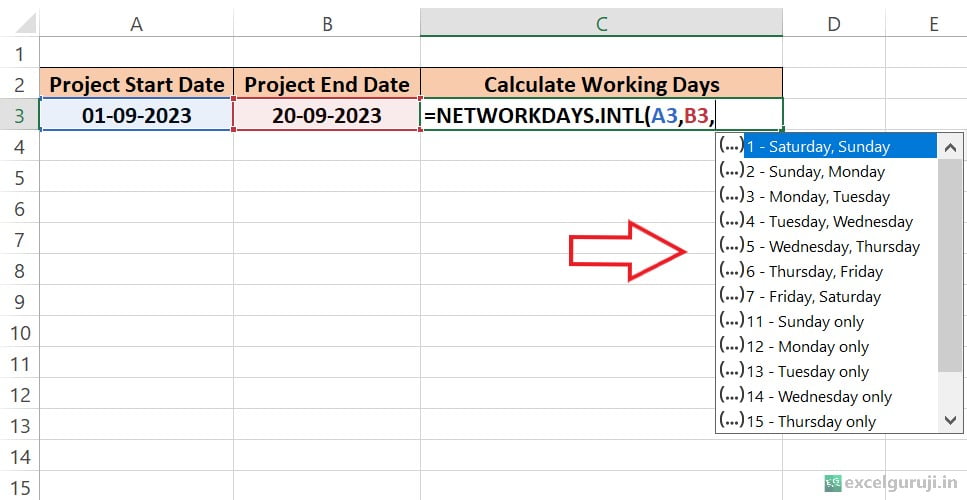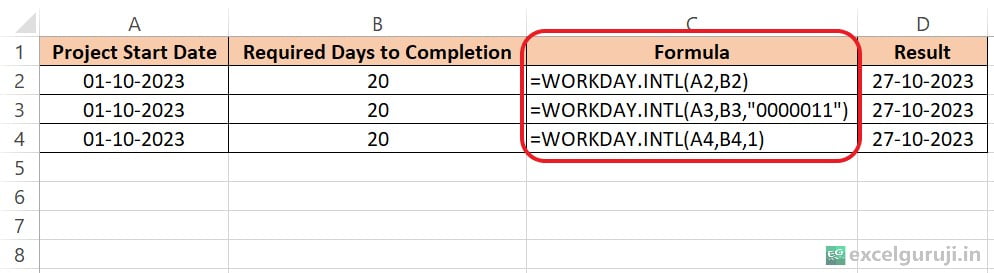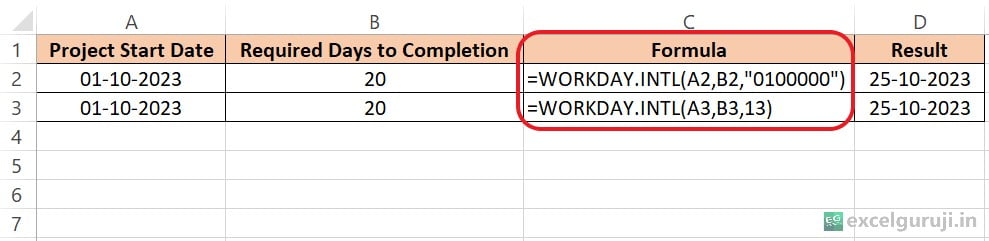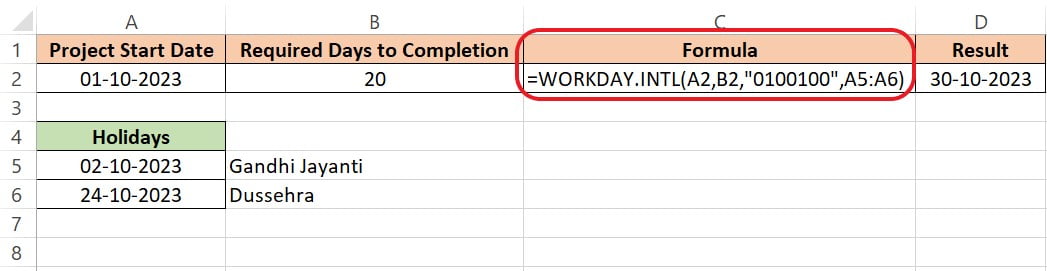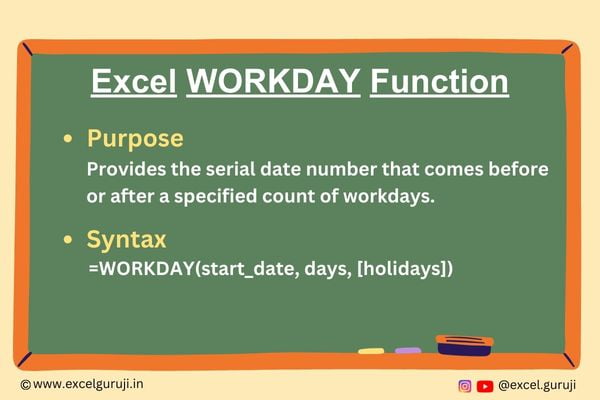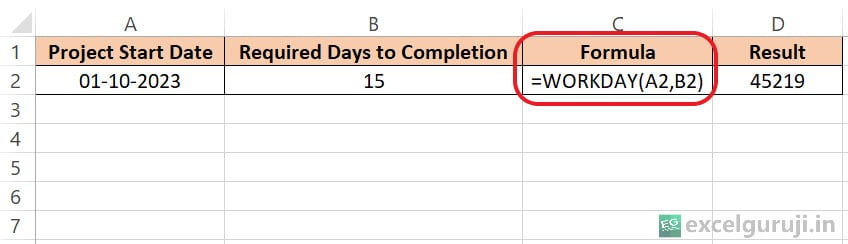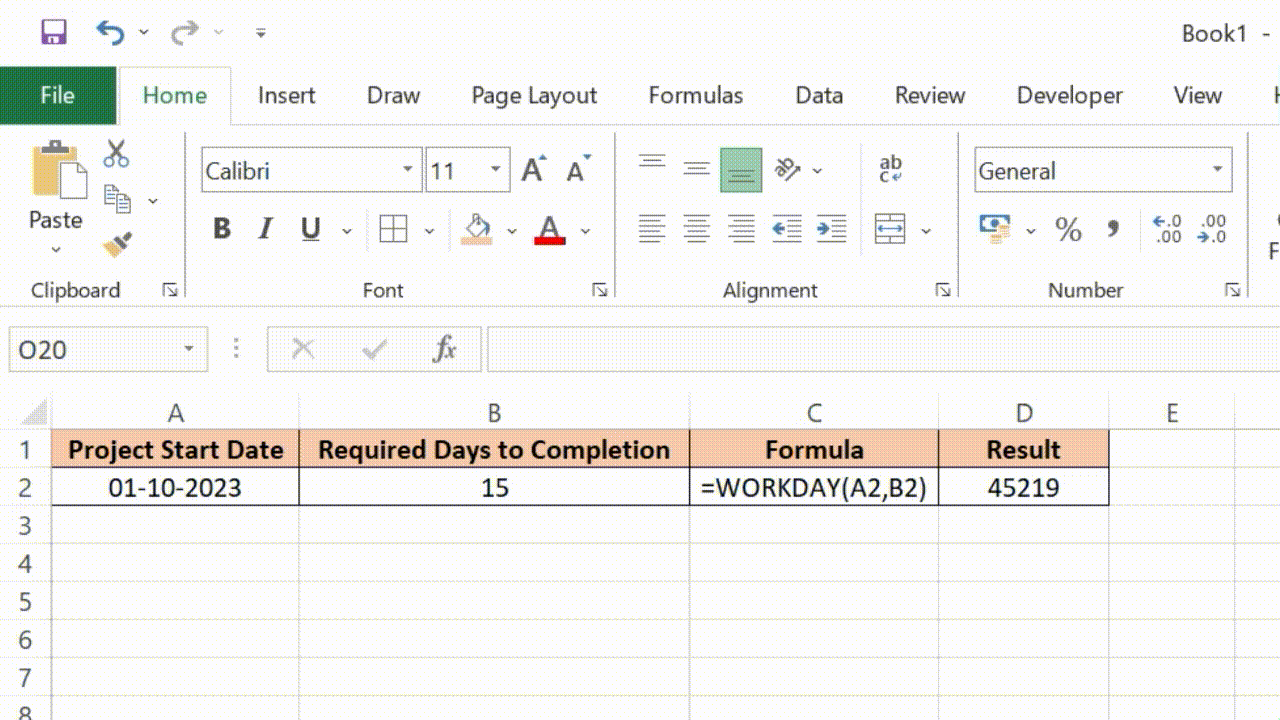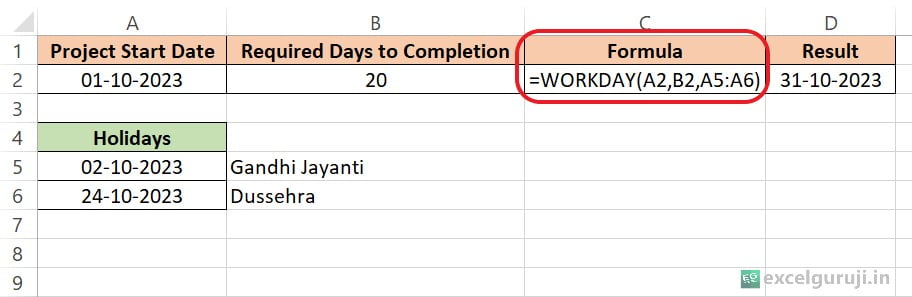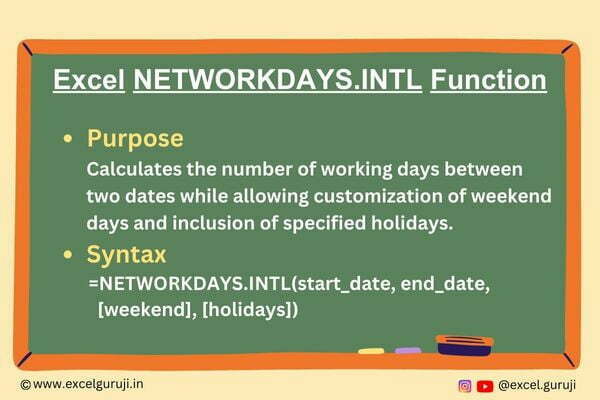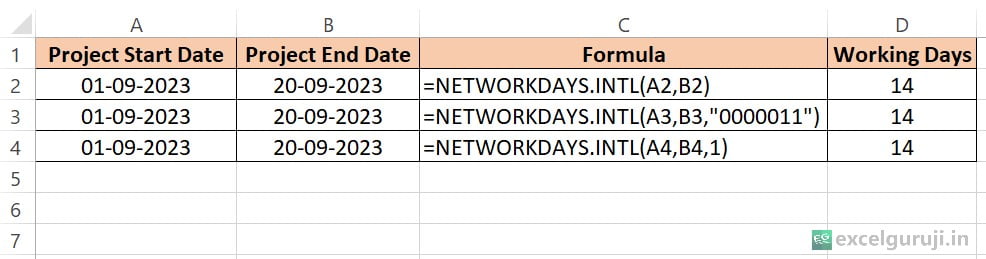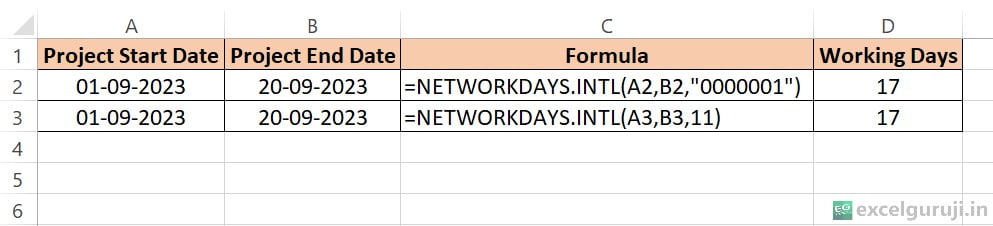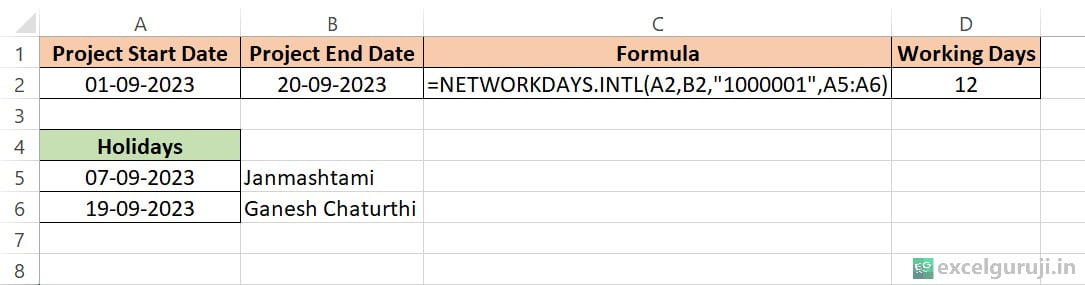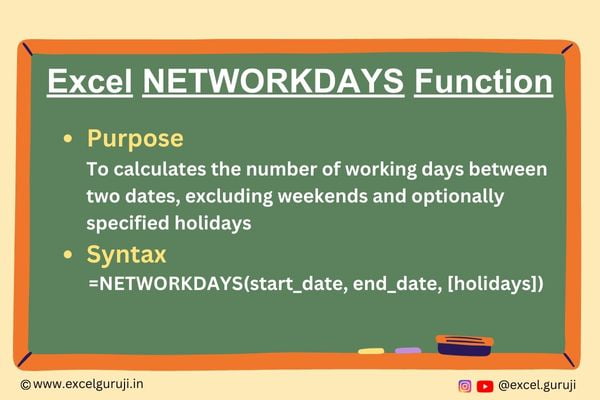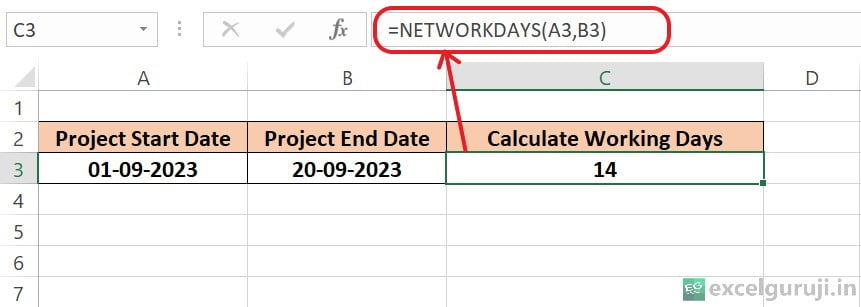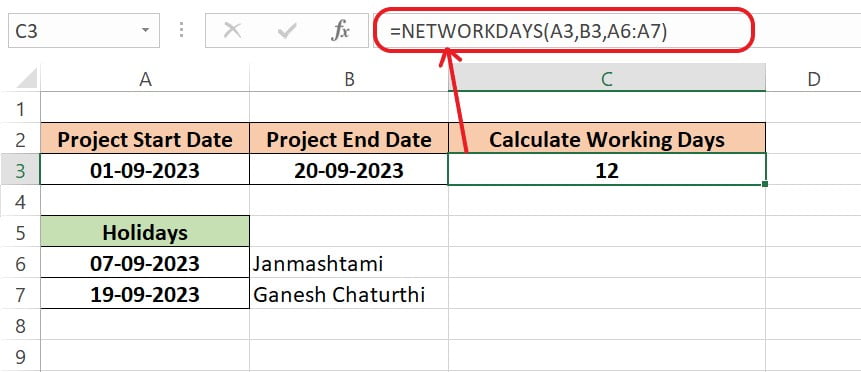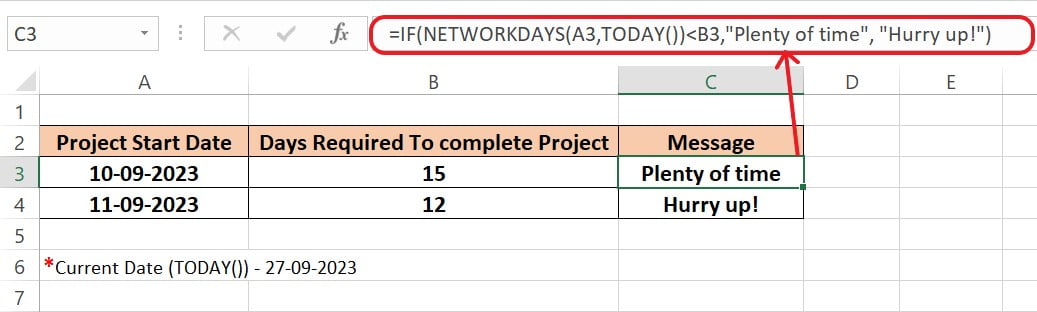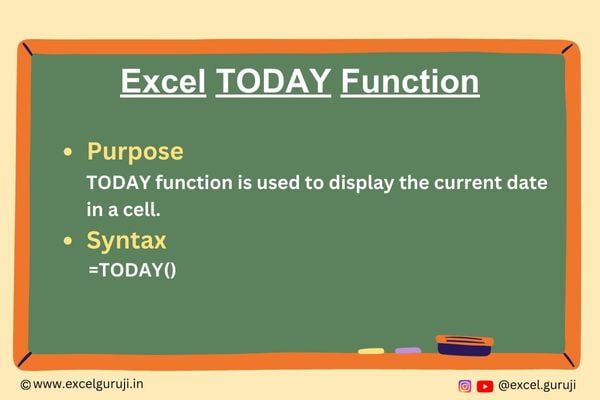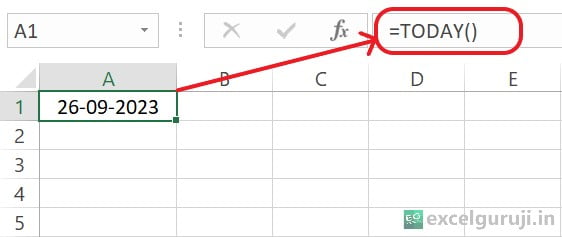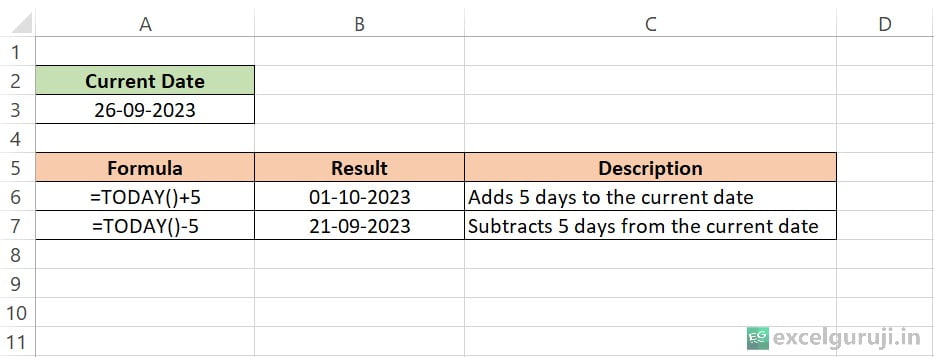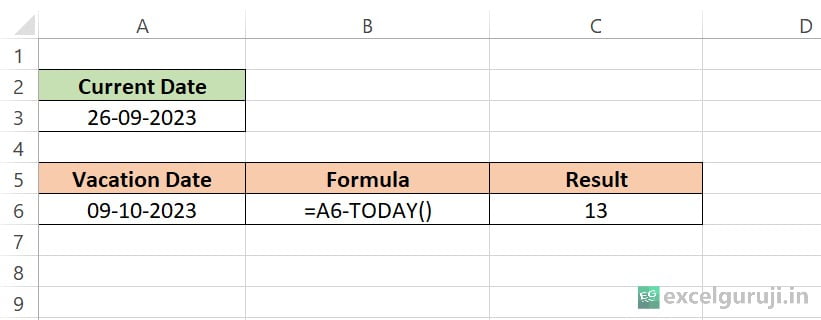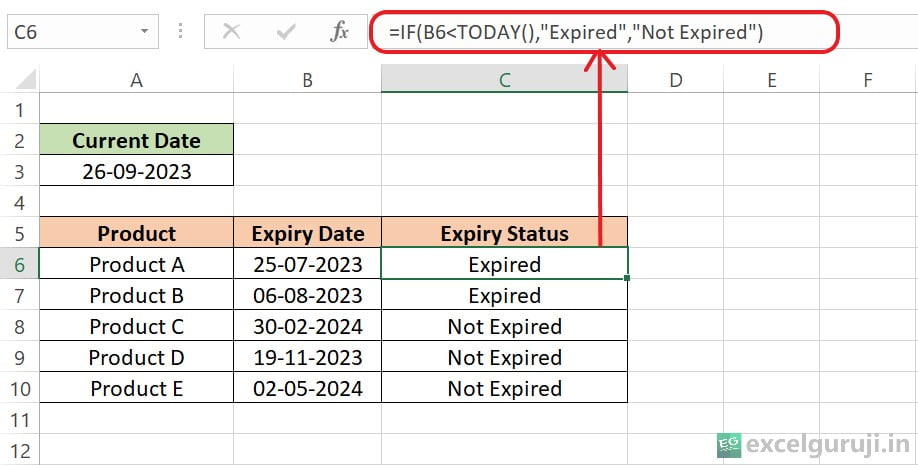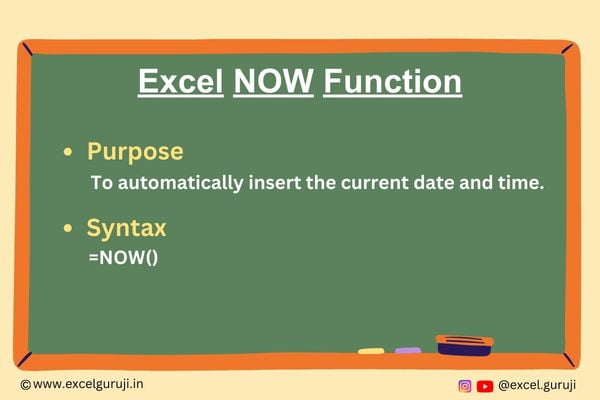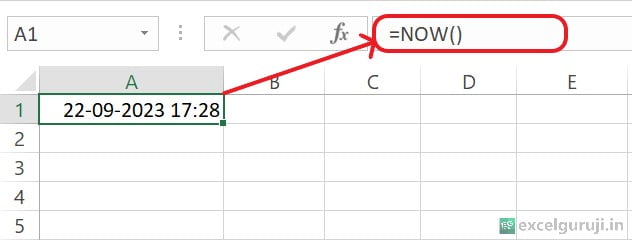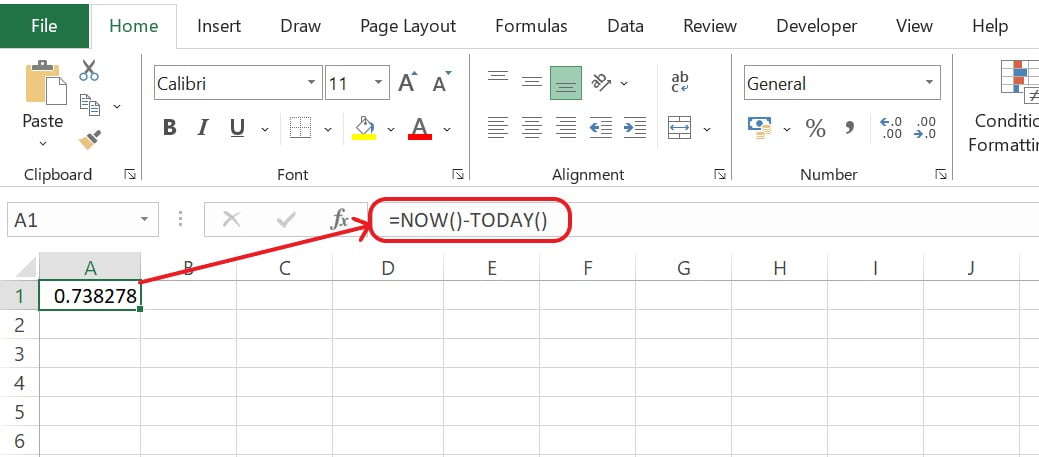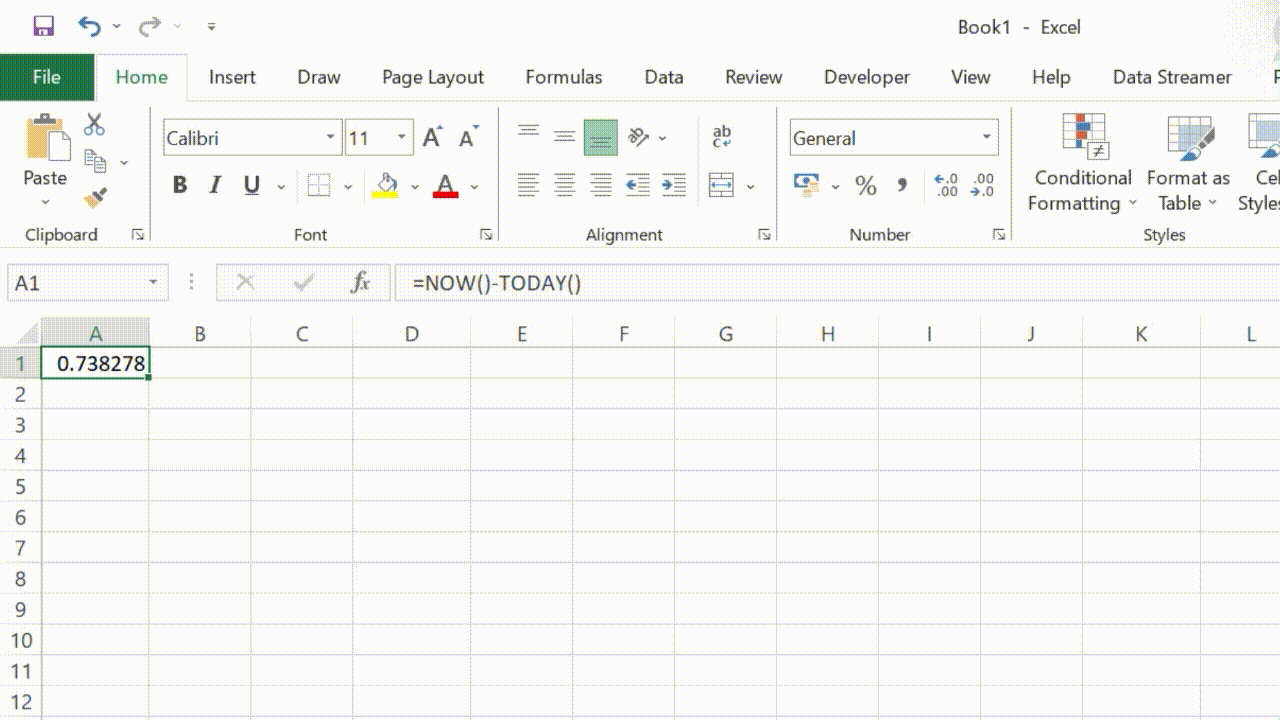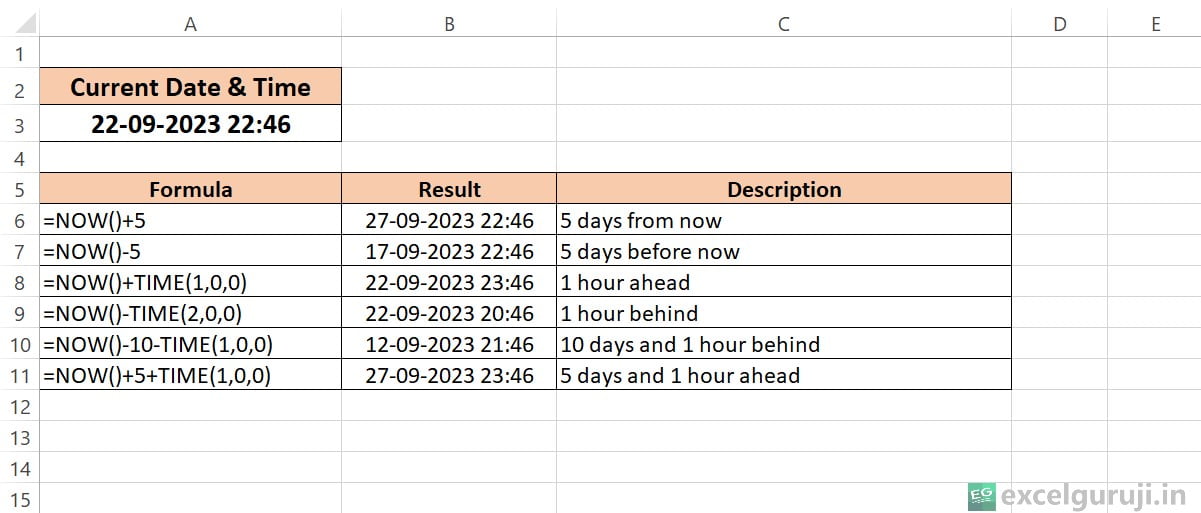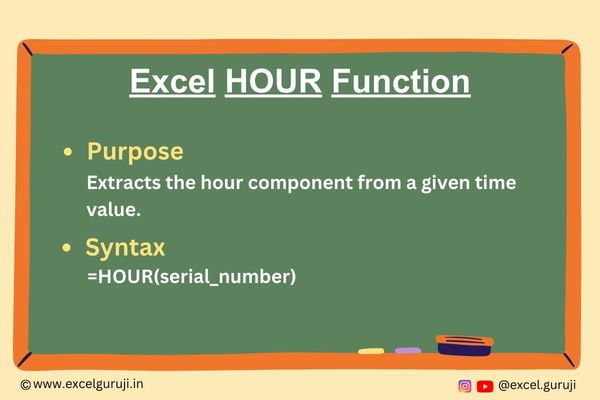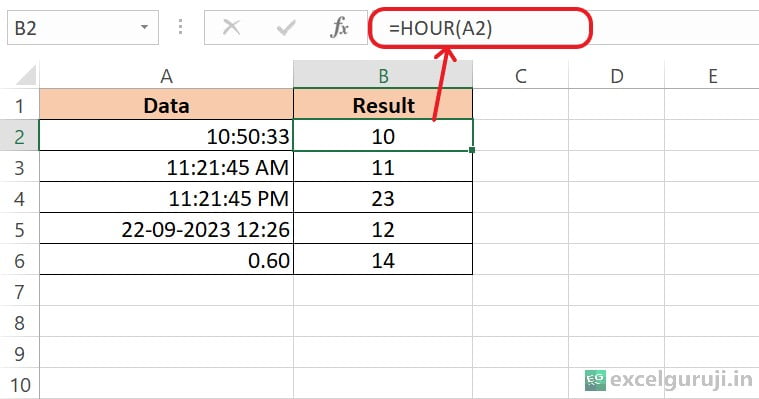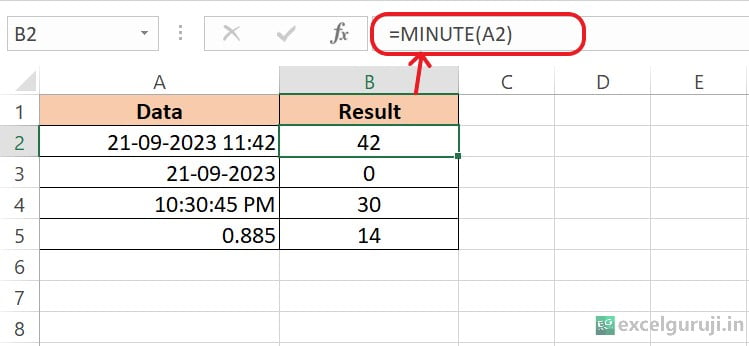Excel DATEDIF Function
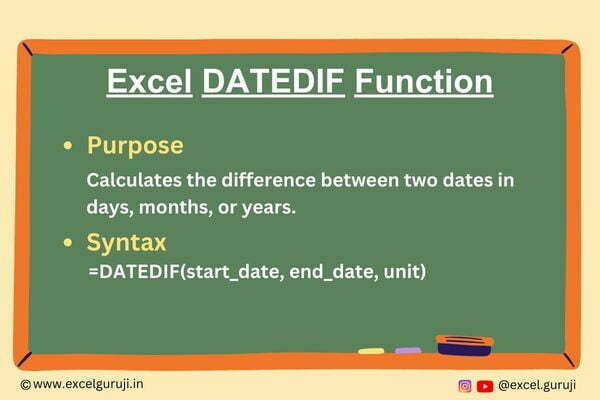
When to Use the Excel DATEDIF Function in Excel
Excel DATEDIF function is a powerful tool for calculating the difference between two dates in various time units such as days, months, or years. It’s particularly useful when you need to determine durations, track project timelines, or calculate ages based on birthdates.
What Excel DATEDIF Function Returns
Excel DATEDIF function returns the difference between two dates in the specified time unit, represented as a whole number. The time unit is determined by the third argument, which is user-defined.
Syntax of Excel DATEDIF Function
The syntax of the Excel DATEDIF function is as follows:
=DATEDIF(start_date, end_date, unit)
Input Arguments
Here are the input arguments for the Excel DATEDIF function:
● start_date: The starting date, which can be a reference to a cell containing a date or a direct date entry enclosed in quotation marks. It can also be a formula that evaluates to a date.
● end_date: The ending date, which can be a reference to a cell containing a date or a direct date entry enclosed in quotation marks. It can also be a formula that evaluates to a date.
● unit: The unit of time for which you want to calculate the difference. This argument should be one of the following text values:
- ‘Y’ (Years): Returns the count of complete years in the period between start_date and end_date.
- ‘M’ (Months): Returns the count of complete months in the period between start_date and end_date, regardless of the day within each month.
- ‘D’ (Days): Returns the count of complete days in the period between start_date and end_date, without considering months or years.
- ‘MD’ (Month-Day Difference): Calculates and returns the difference in days between start_date and end_date, while ignoring the months and years.
- ‘YM’ (Year-Month Difference): Computes and returns the difference in months between start_date and end_date, disregarding the days and years.
- ‘YD’ (Year-Day Difference): Computes and returns the difference in days between start_date and end_date, taking only the years into account and ignoring the months.
Extra Notes
● Excel DATEDIF function is not documented in Excel’s function wizard, but it is a valid function.
● The function does not provide fractional results; it always returns whole numbers.
● Excel DATEDIF function comes in handy in scenarios where you require age calculations.
● If the start_date is later than the end_date, the function will produce the #NUM! error as the result.
Examples of the Excel DATEDIF Function
Here are three examples demonstrating the usage of the DATEDIF function:
Example 1: Basic Usage
Suppose you have a list of birthdates in column A, and you want to calculate the age of each person as of today (current date). In column B, you can use the following formula:
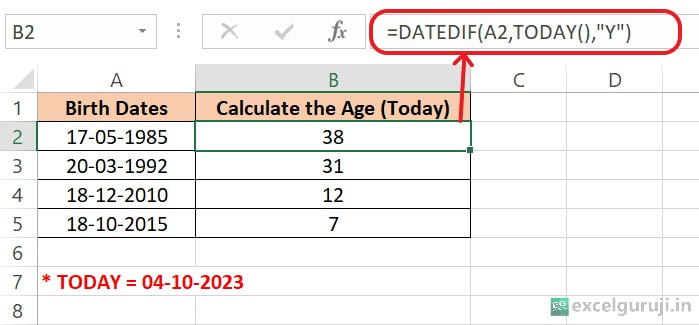
This formula calculates the age in years.
Example 2: Tracking Project Duration
If you are managing a project and need to track the number of days it has been running, you can use the DATEDIF function. Let’s say the start date is in cell A2, and the end date is in cell B2. In cell C2, you can use the formula:
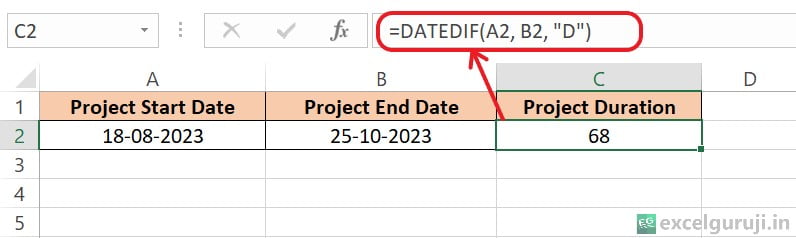
This formula calculates the number of days between the two dates.
Example 3: Determining Months of Employment
Suppose you have a list of employee hire dates in column A, and you want to calculate the number of months each employee has been with the company. In column B, you can use the formula:
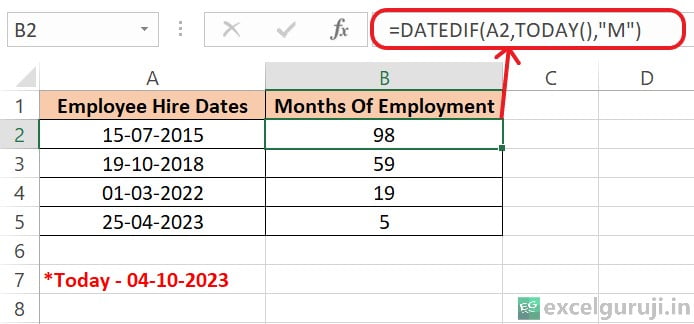
This formula calculates the months of employment.
Conclusion
In conclusion, the Excel DATEDIF function is a valuable tool for calculating date differences in various time units. Whether you need to calculate ages, track project durations, or determine lengths of employment, the DATEDIF function can simplify your date-related calculations and enhance your Excel proficiency.
Remember, Excel offers a wide range of functions, and mastering them takes practice. Don’t hesitate to experiment and explore different applications of the DATEDIF function in your own projects. Start using the DATEDIF function today and take your Excel skills to the next level!
Frequently Asked Questions (FAQs)
Q1: Can the DATEDIF function calculate time differences in hours or minutes?
A1: No, the DATEDIF function is designed to calculate differences in days, months, or years. For more precise time calculations, you may need to use other Excel functions or formulas.
Q2: Is the DATEDIF function available in all versions of Excel?
A2: The DATEDIF function is available in most versions of Excel, including Excel 2013 and later. However, it may not be documented in the function wizard.
Q3: Are there any limitations to using the DATEDIF function?
A3: While the DATEDIF function is useful for many date calculations, it may not account for all specific requirements. Complex date calculations may require custom formulas or VBA macros.
Other Related Excel Functions
Join me on Instagram, YouTube and WhatApp Channel for your daily dose of valuable tips and tricks! Catch insightful videos that will enhance your knowledge and skills. Don’t miss out – follow me now!