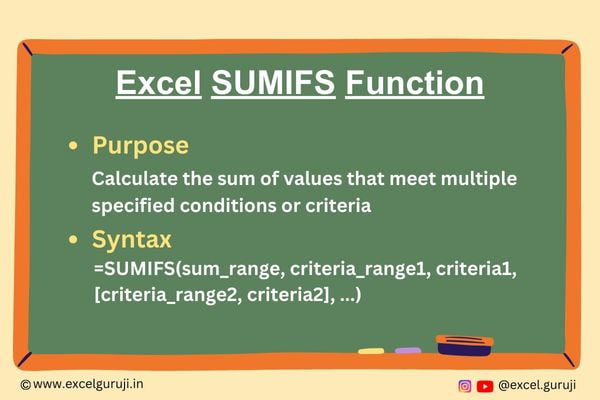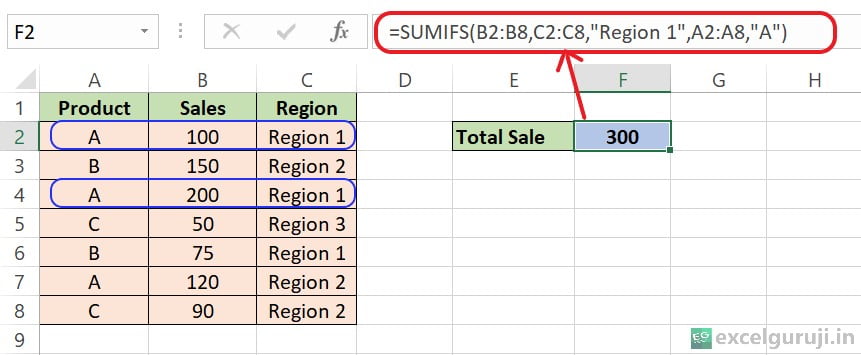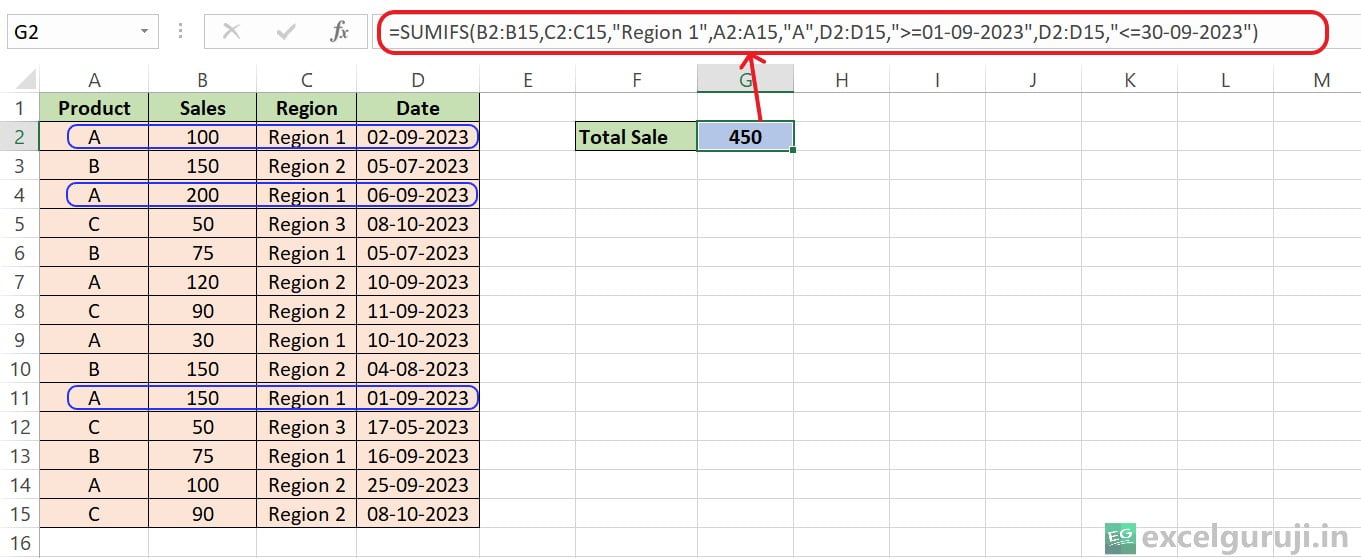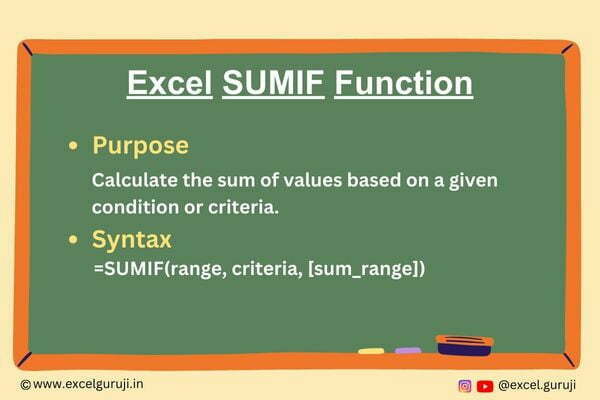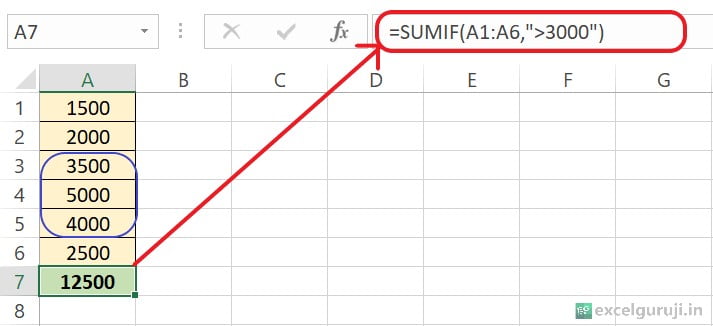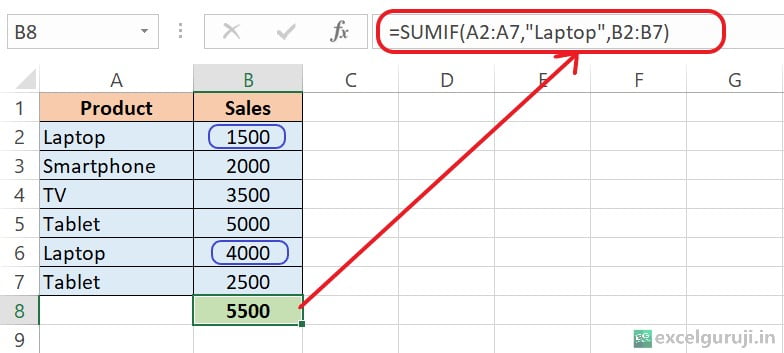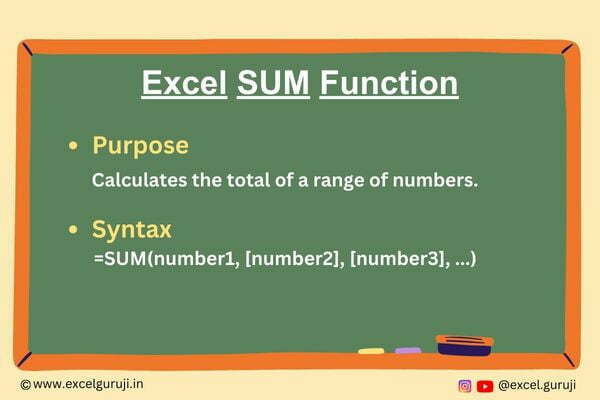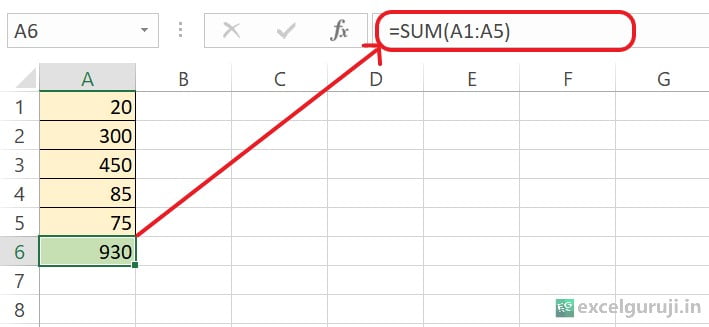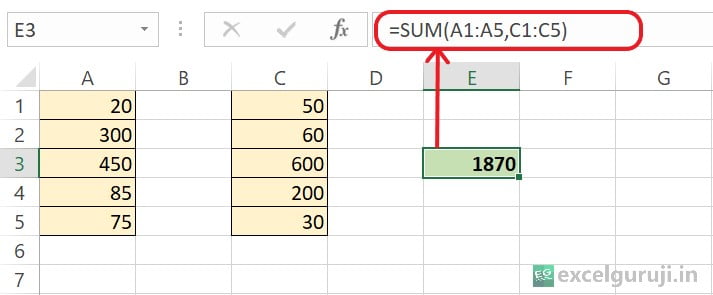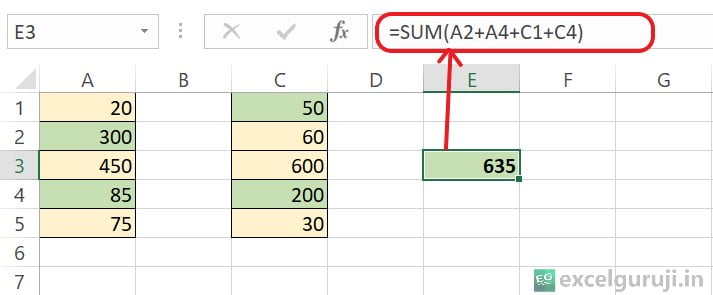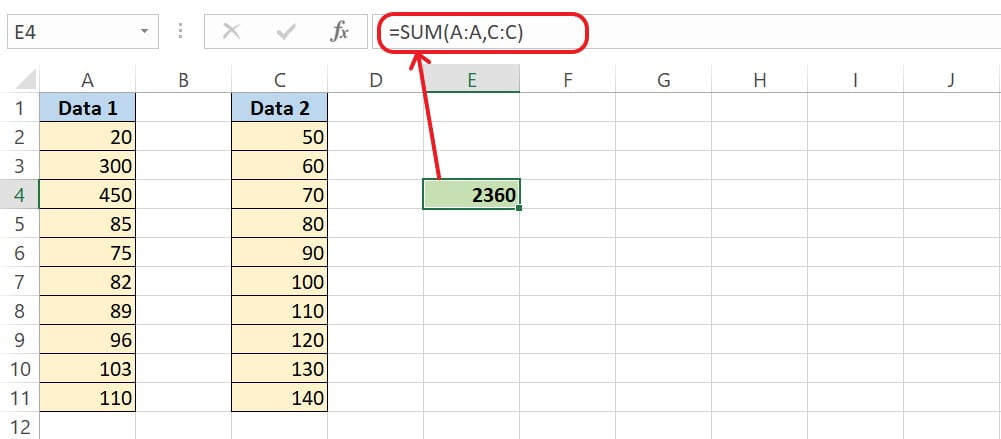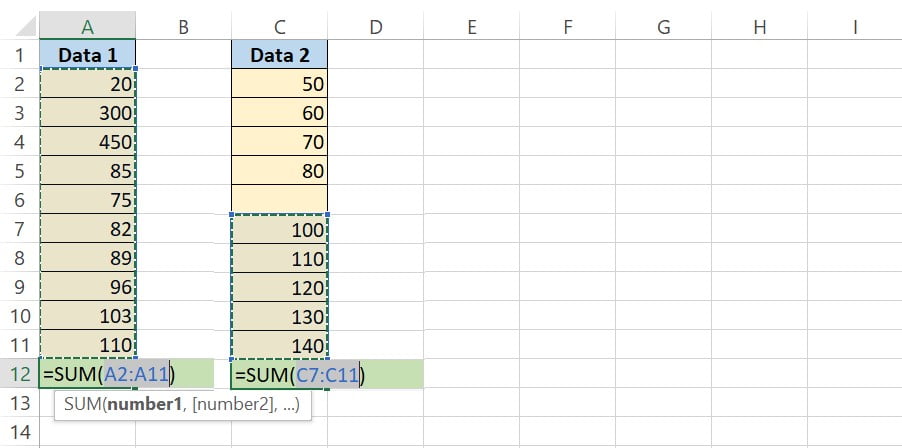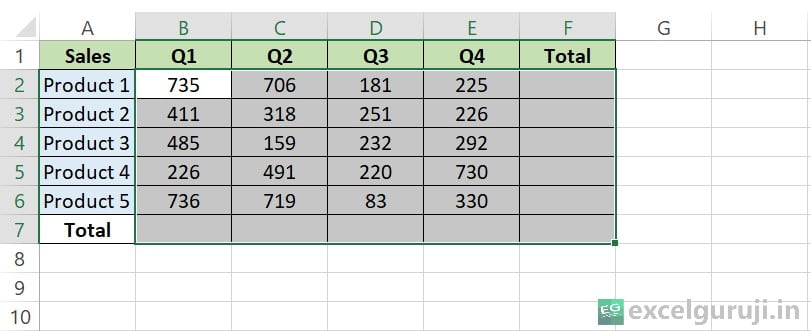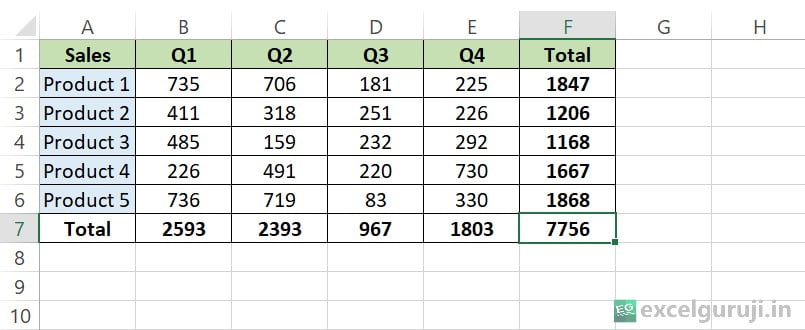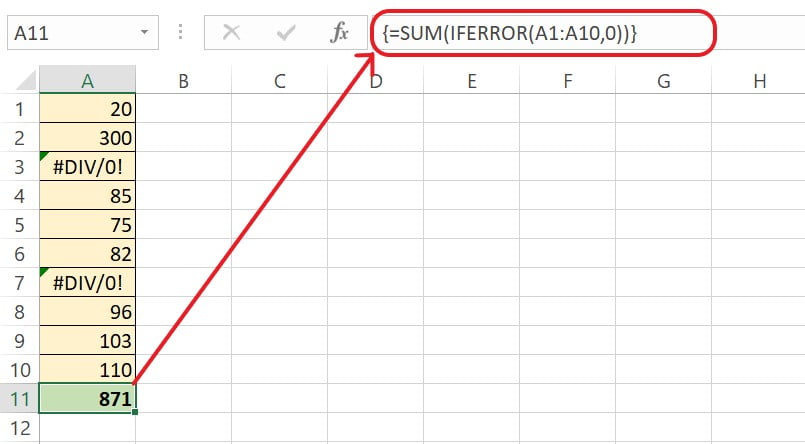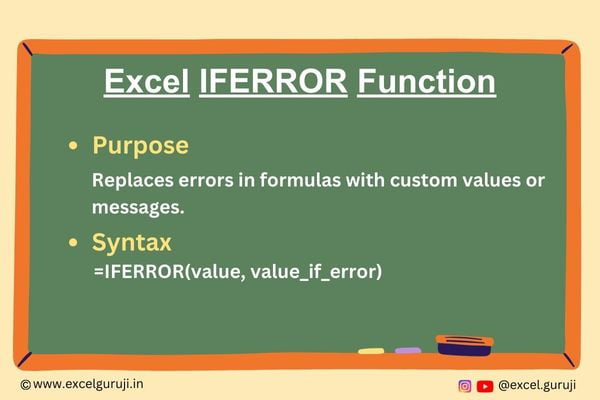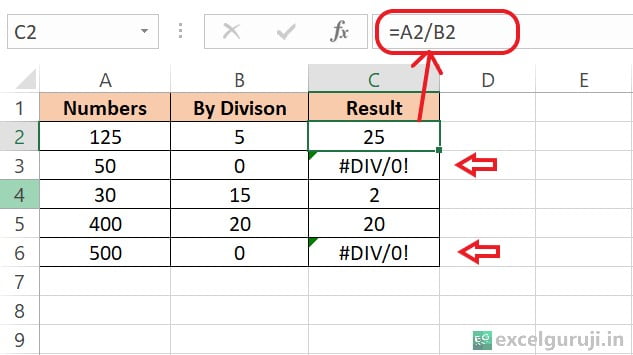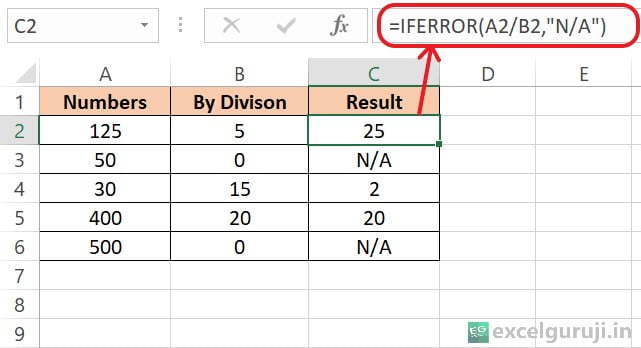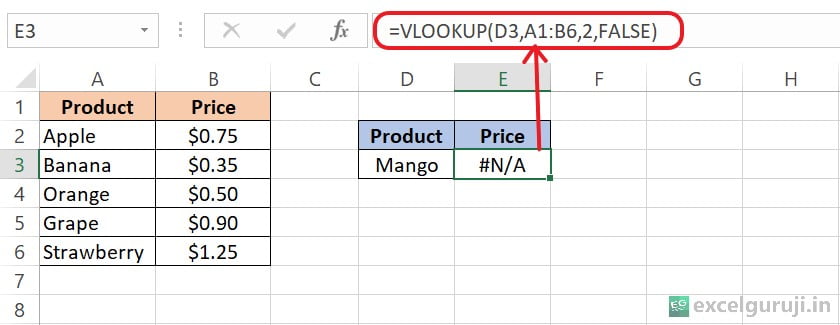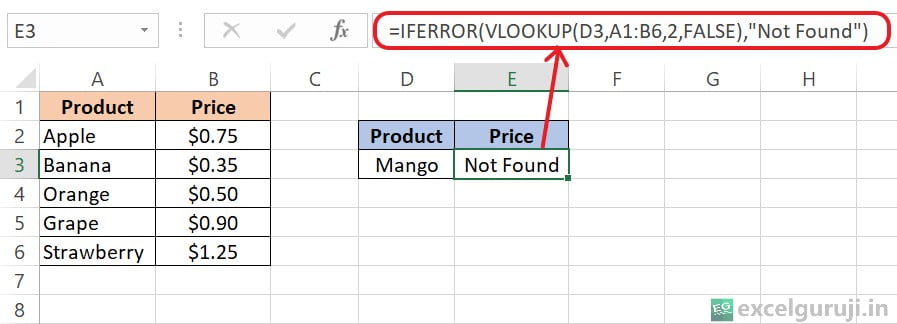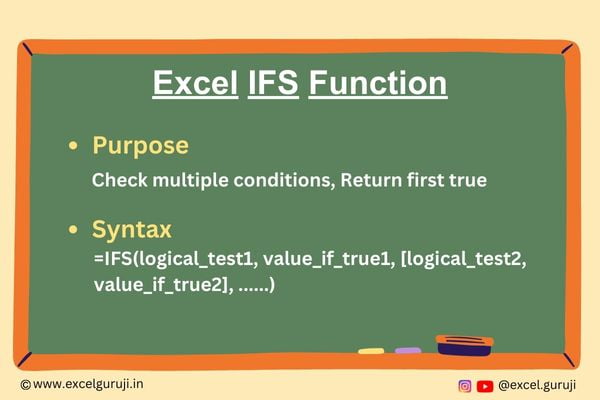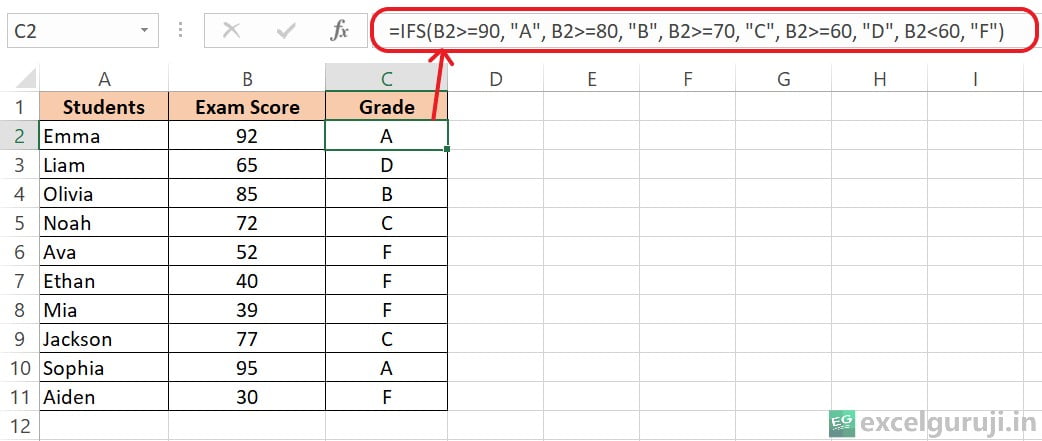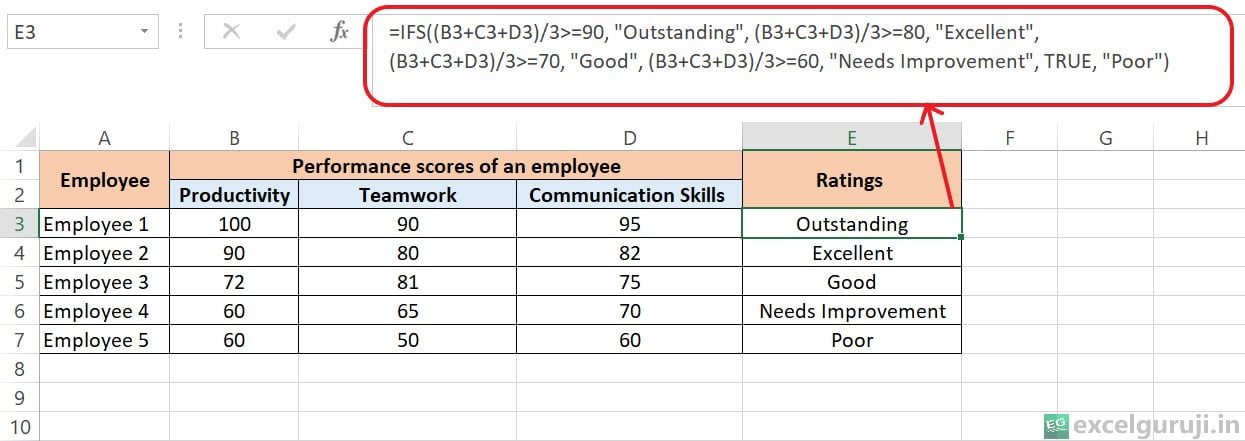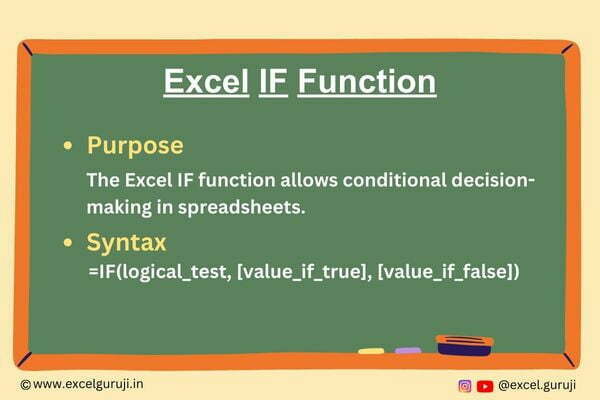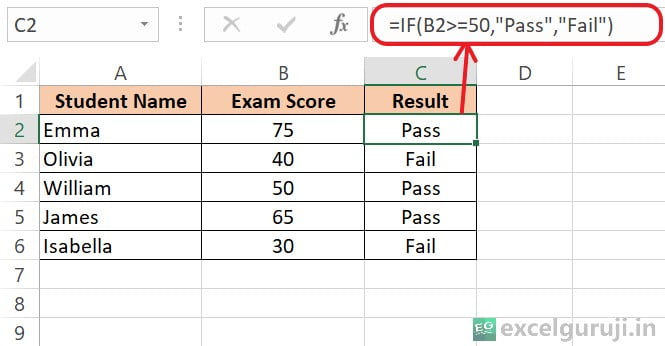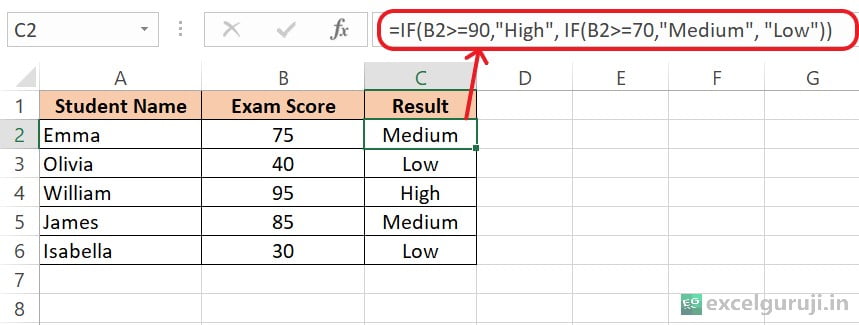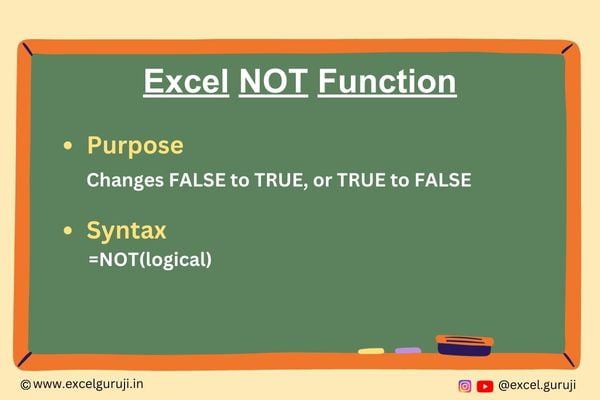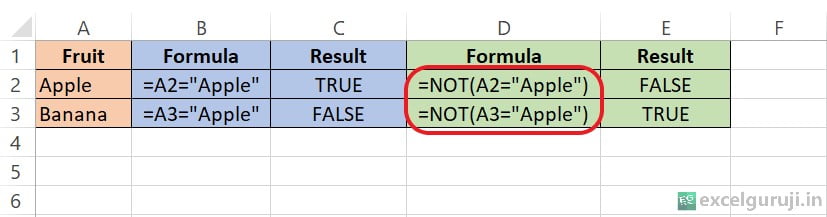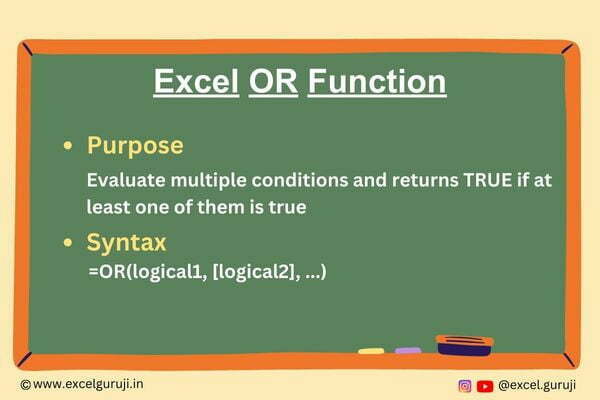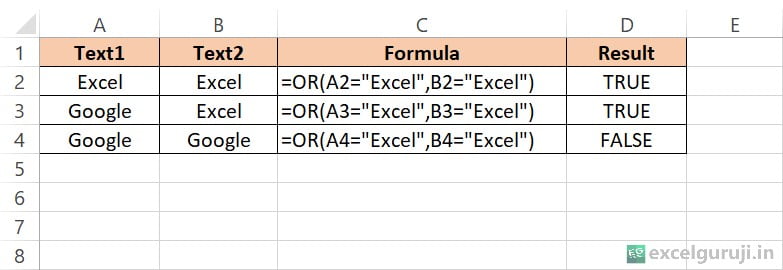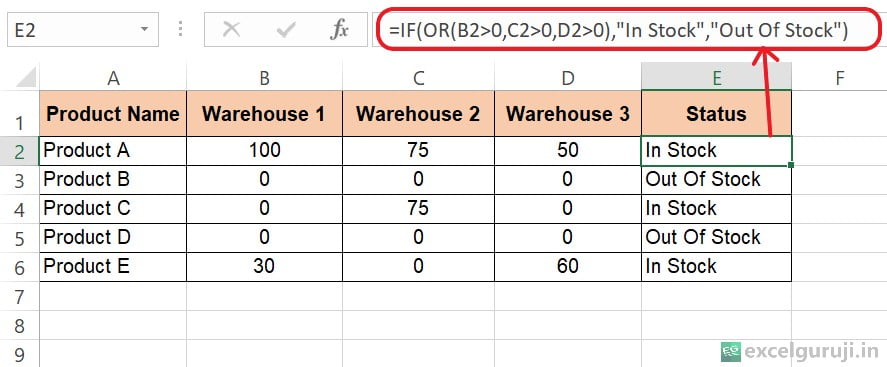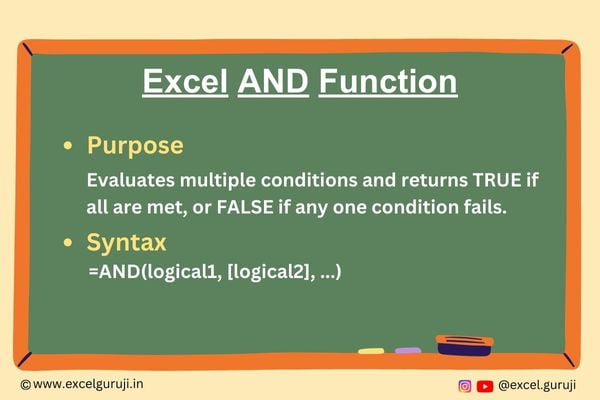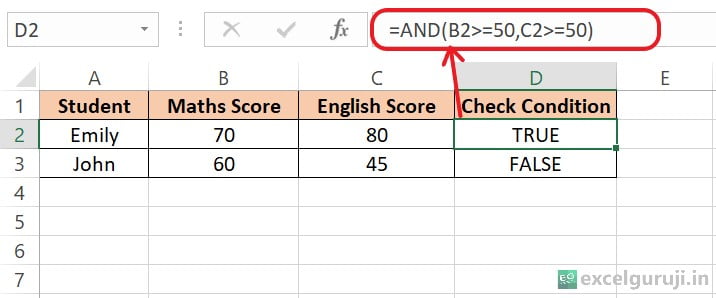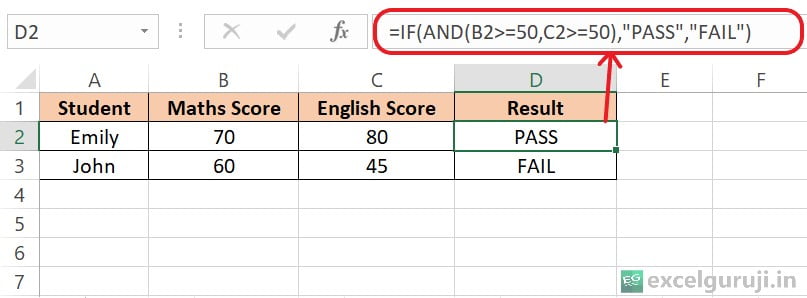Excel SUMPRODUCT Function
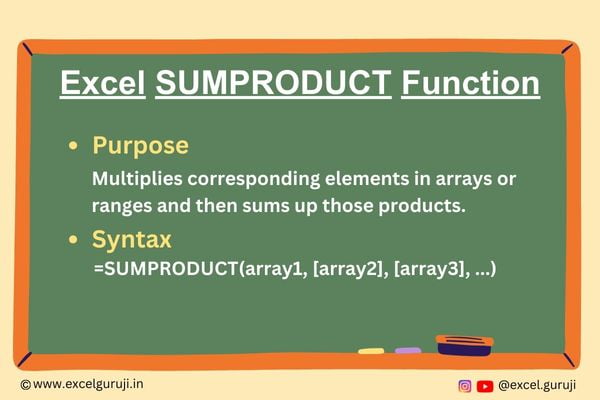
When to Use the Excel SUMPRODUCT Function in Excel
Excel SUMPRODUCT function is a versatile tool that comes in handy when you need to perform calculations on multiple arrays or ranges.
It allows you to multiply corresponding elements in arrays and then sum up those products. This function finds applications in various scenarios, such as calculating weighted averages, scoring systems, and more.
What Excel SUMPRODUCT Function Returns
Excel SUMPRODUCT function returns the sum of the products of corresponding values in the specified arrays or ranges. It is particularly useful for situations where you want to perform complex calculations on multiple sets of data.
Syntax of Excel SUMPRODUCT Function
The syntax of the Excel SUMPRODUCT function is as follows:
=SUMPRODUCT(array1, [array2], [array3], …)
Input Arguments
Here are the input arguments for the Excel SUMPRODUCT function:
● array1, array2, array3, …: These are the arrays or ranges you want to multiply and then sum.
Extra Notes
● You can provide up to 255 arrays as arguments.
● The arrays you provide should have the same dimensions. Otherwise Excel SUMPRODUCT returns #VALUE! error.
● Non-numeric values in the arrays are treated as zeros in the calculation.
Examples of the Excel SUMPRODUCT Function
Here are four examples of using the SUMPRODUCT function in Excel:
Example 1: Basic Usage
Suppose you have a list of sales quantities in column B and their corresponding prices in column C. You want to calculate the total revenue. You can use the following formula:
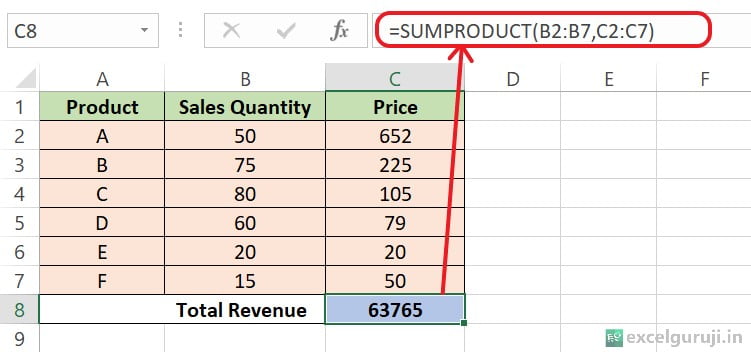
Formula: =SUMPRODUCT(B2:B7, C2:C7)
This formula multiplies the Sales Quantity (column B) by the Price (column C) for each product and then sums up the products. When you enter this formula and press Enter, it will give you the total revenue:
- For Product A: 50 * 652 = 32,600
- For Product B: 75 * 225 = 16,875
- For Product C: 80 * 105 = 8,400
- For Product D: 60 * 79 = 4,740
- For Product E: 20 * 20 = 400
- For Product F: 15 * 50 = 750
You will get the total revenue for all products, which is 63,765.
Example 2: Weighted Average
Imagine you have a set of exam scores in column B and their corresponding weights in column C. You want to calculate the weighted average. In cell C7, use the formula:
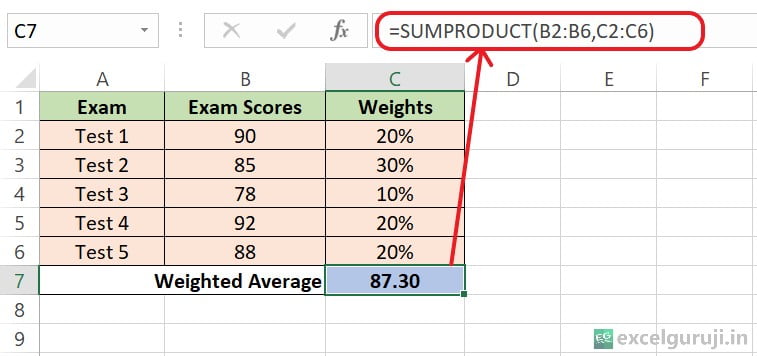
Formula: =SUMPRODUCT(B2:B6,C2:C6)
Break down the calculation step by step. Multiply each exam score by its weight:
- Test 1: 90 * 20% = 18
- Test 2: 85 * 30% = 25.5
- Test 3: 78 * 10% = 7.8
- Test 4: 92 * 20% = 18.4
- Test 5: 88 * 20% = 17.6
Sum of Products = 18 + 25.5 + 7.8 + 18.4 + 17.6 = 87.3
Example 3: Counting Occurrences
Suppose you have a list of fruits in column A, and you want to count how many times “Apple” appears. You can use the formula:
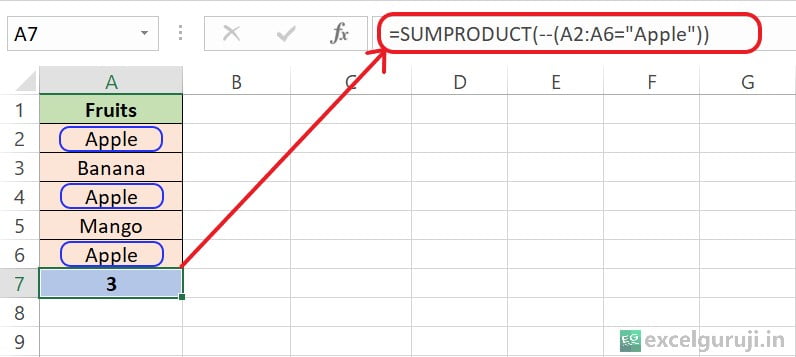
Formula: =SUMPRODUCT(–(A1:A5 = “Apple”))
Here’s how the formula works:
(A1:A5 = “Apple”) creates an array of TRUE and FALSE values, where TRUE indicates that “Apple” appears in the corresponding cell, and FALSE indicates it doesn’t. So, it looks like this:
{TRUE, FALSE, TRUE, FALSE, TRUE}
The — before the array is a double negation that converts TRUE and FALSE values into 1 and 0, respectively. So, now you have an array of 1 and 0:
{1, 0, 1, 0, 1}
Finally, SUMPRODUCT sums up the values in the array, resulting in the count of occurrences of “Apple”, which is 1 + 0 + 1 + 0 + 1 = 3.
Conclusion
In conclusion, the Excel SUMPRODUCT function is a powerful tool for performing calculations on multiple sets of data. Whether you need to calculate totals, averages, or apply more complex logic, the SUMPRODUCT function can streamline your work and enhance your Excel proficiency.
As with any Excel function, mastering the SUMPRODUCT function takes practice. Don’t hesitate to experiment and explore its various applications in your own projects. Start using the SUMPRODUCT function today to take your Excel skills to the next level!
Frequently Asked Questions (FAQs)
Q1: Can the SUMPRODUCT function handle more than two arrays?
A1: Yes, the SUMPRODUCT function can handle up to 255 arrays as input arguments.
Q2: Can I use the SUMPRODUCT function for non-numeric data?
A2: The SUMPRODUCT function treats non-numeric values as zeros in the calculation, so it’s primarily designed for numeric data.
Q3: What happens if the arrays have different dimensions?
A3: The arrays should have the same dimensions. If the arrays have different dimensions, Excel SUMPRODUCT function returns #VALUE! error.
Q4: Can the SUMPRODUCT function be used for complex conditional calculations?
A4: Yes, you can use logical expressions within the arrays to perform complex conditional calculations using the SUMPRODUCT function.
Q5: Are there other functions in Excel for working with arrays?
A5: Yes, Excel offers a range of array functions, including SUM, AVERAGE, MAX, and MIN, which can be useful for various array-related tasks.
Other Related Excel Functions
Join me on Instagram, YouTube and WhatApp Channel for your daily dose of valuable tips and tricks! Catch insightful videos that will enhance your knowledge and skills. Don’t miss out – follow me now!