Contents
- 1 Excel EXACT Function
- 2 When to Use the Excel EXACT Function in Excel
- 3 What Excel EXACT Function Returns
- 4 Syntax of Excel EXACT Function
- 5 Input Arguments
- 6 Extra Notes
- 7 Common Mistakes to Avoid
- 8 Tips For Optimal Usage
- 9 Examples of the Excel EXACT Function
- 10 Conclusion
- 11 Frequently Asked Questions (FAQs)
Excel EXACT Function
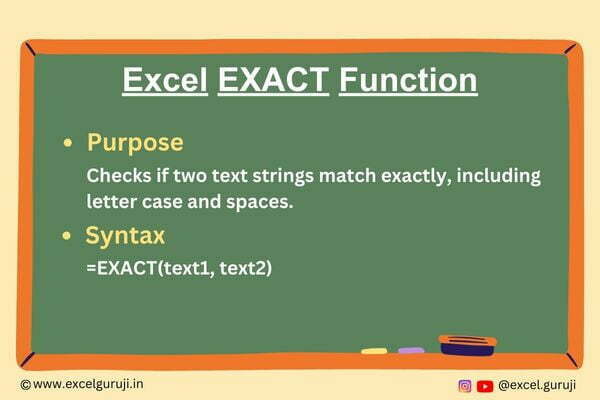
When to Use the Excel EXACT Function in Excel
The EXACT function in Excel is a valuable tool when you need to compare two text strings for exact matches. It is commonly used in situations where data validation or quality control is essential, as it ensures that two text values are precisely the same, including letter case.
What Excel EXACT Function Returns
The Excel EXACT function returns the Boolean value “TRUE” if two text strings are identical and “FALSE” if they are not.
Syntax of Excel EXACT Function
The syntax of the Excel EXACT function is as follows:
=EXACT(text1, text2)
Input Arguments
Here are the input arguments for the Excel EXACT function:
👉 text1: The first text string you want to compare. It can be a cell reference containing the text or a direct text entry enclosed in quotation marks.
👉 text2: The second text string for comparison. Similar to text1, it can be a cell reference or a direct text entry enclosed in quotation marks.
Extra Notes
👉 The EXACT function is case-sensitive, meaning it distinguishes between uppercase and lowercase letters. “Excel” and “excel” would be considered different.
👉 If the two text strings match exactly, the function returns “TRUE”. If there is any difference, it returns “FALSE”.
Common Mistakes to Avoid
👉 Neglecting case sensitivity: Be mindful of the letter case when using the EXACT function. Uppercase and lowercase letters are treated as different characters.
👉 Ignoring leading and trailing spaces: Remember that spaces at the beginning or end of a text string can affect the comparison results.
👉 Mismatched data types: Ensure that both text1 and text2 have the same data type (text) for accurate comparisons.
Tips For Optimal Usage
To make the most out of the Excel EXACT function, consider the following tips:
👉 Use the EXACT function in combination with other functions like IF or COUNTIF to create custom validation rules.
👉 Leverage the TRIM function to remove leading and trailing spaces before using EXACT, ensuring accurate comparisons.
👉 Consider creating a data validation checklist using the EXACT function to maintain data integrity in your spreadsheets.
Examples of the Excel EXACT Function
Here are a couple of examples illustrating the use of the EXACT function in Excel:
Example 1: Basic Usage
Suppose you have two text strings in cells A1 and B1, and you want to check if they are identical. In cell C1, use the following formula:
The result will be “TRUE” if both text strings match exactly and “FALSE” if they differ.
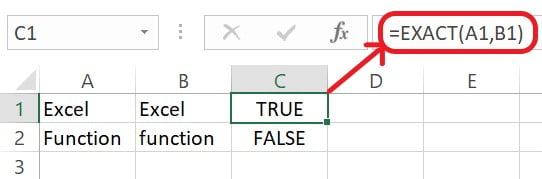
Example 2: Conditional Formatting
You can use the EXACT function in conjunction with conditional formatting to highlight cells that contain matching text. For example, if you have a list of names in column A and want to highlight the names that match a specific name in cell B1:
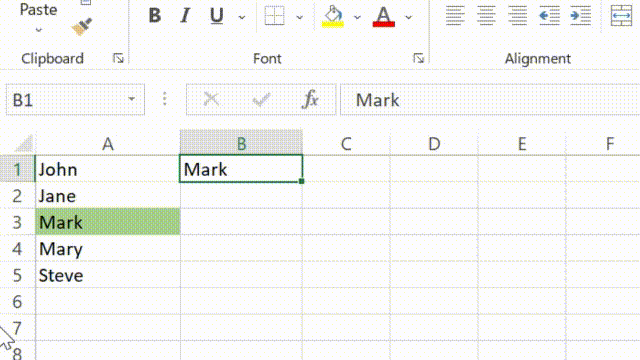
Here are the steps on how to do it
Select the range of cells in column A where you want to apply conditional formatting. In this case, select the cells from A1 to A5. Go to “Conditional Formatting” in the toolbar (Step 1) . In the Conditional Formatting menu, select “New Rule” to create a new conditional formatting rule. (Step2)
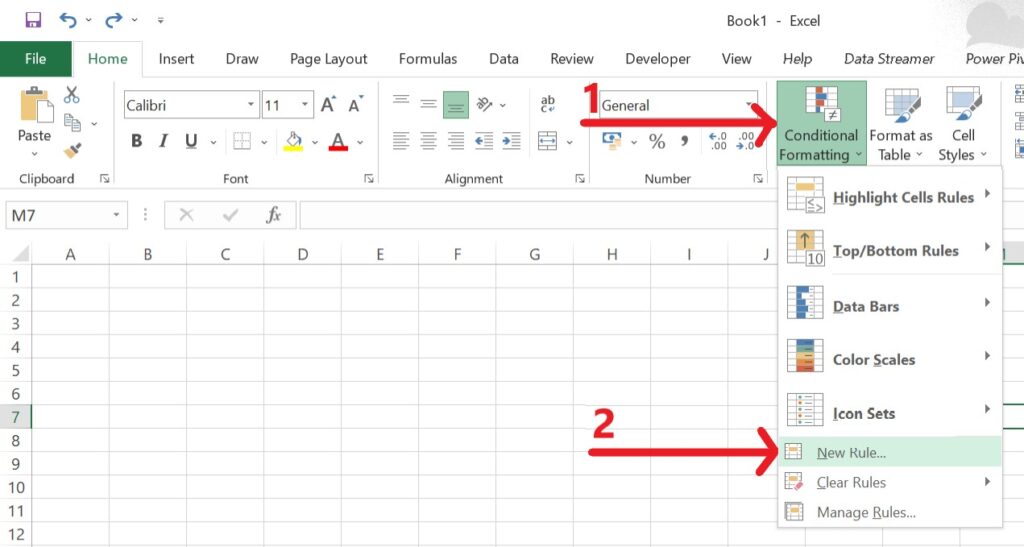
In the “New Formatting Rule” dialog box, In select a rule type choose “Use a formula to determine which cells to format” (Step3). In the “Format values where this formula is true” field, enter the following formula (Step 4). Click the “Format” button to choose the formatting style (Step5).
The dollar signs ($) in $B$1 make sure that the comparison always references cell B1, even as you copy the formatting rule to other cells.
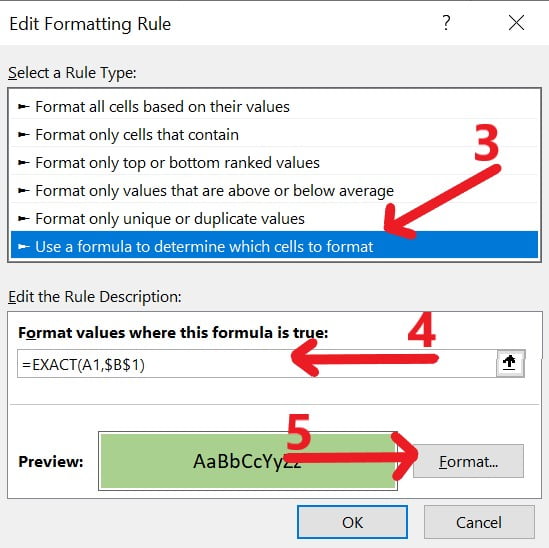
After selecting your desired formatting options (Step 6), click “OK” to close the “Format Cells” dialog box (Step 7)
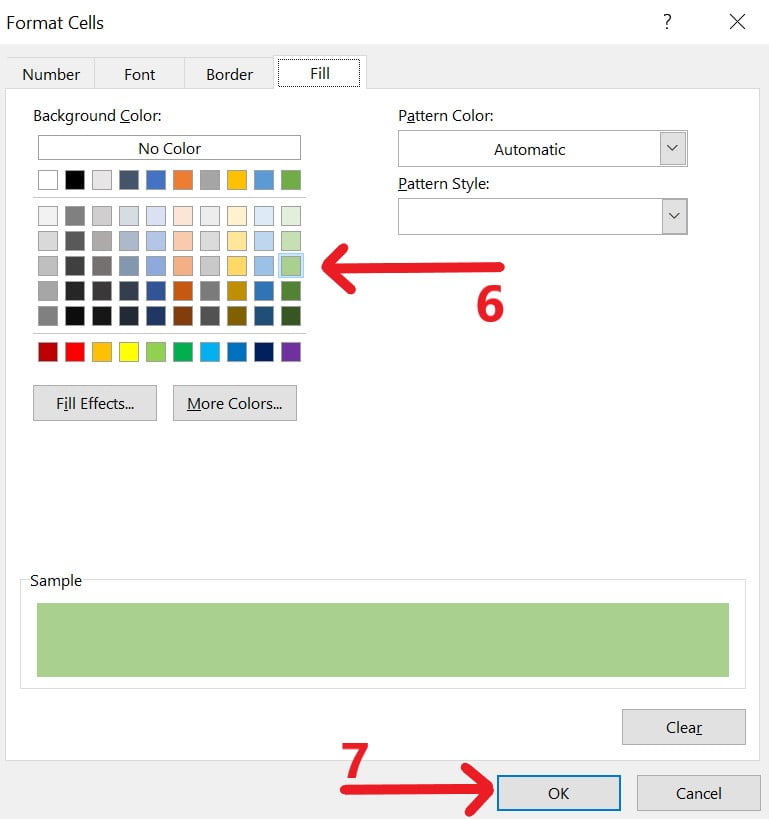
You will now see that the names in column A that match the name in cell B1 are highlighted with the formatting you selected.
If you change the name in cell B1 to something different, the conditional formatting will automatically update to highlight the matching names in column A based on the new value in B1. This technique can be useful for visually identifying matching data in a list.
Conclusion
In summary, the Excel EXACT function is a precise tool for comparing text strings in a case-sensitive manner. Whether you’re ensuring data accuracy or validating entries, the EXACT function can be a valuable addition to your Excel toolkit.
Remember, mastering Excel functions takes practice, so don’t hesitate to experiment with the EXACT function in various scenarios to enhance your Excel skills. Start using the EXACT function today to maintain data integrity and accuracy in your spreadsheets.
Frequently Asked Questions (FAQs)
Q1: Can the EXACT function be used to compare numbers or other data types?
A1: No, the EXACT function is specifically designed for comparing text strings. It won’t work with numbers or other data types.
Q2: Does the EXACT function consider leading and trailing spaces?
A2: Yes, the EXACT function treats leading and trailing spaces as significant. Two text strings with different spaces will not be considered identical.
Q3: Can I use the EXACT function with wildcards for partial matching?
A3: No, the EXACT function only performs exact, character-by-character comparisons. If you need partial matching or pattern matching, you’ll need to use other Excel functions like FIND or SEARCH.
Other Related Excel Functions
Join me on Instagram and YouTube for your daily dose of valuable tips and tricks! Catch insightful videos that will enhance your knowledge and skills. Don’t miss out – follow me now!