Contents
Excel ISBLANK Function
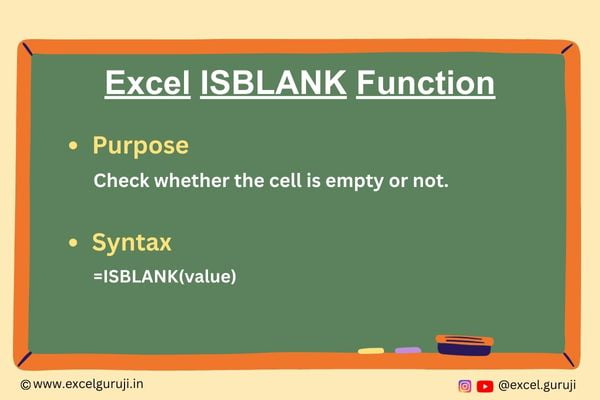
When to Use the Excel ISBLANK Function in Excel
The ISBLANK function in Excel checks whether a cell is empty or not. It comes in handy when you need to identify cells with no data, allowing you to make informed decisions or perform specific actions based on the presence or absence of content in a cell.
What Excel ISBLANK Function Returns
The Excel ISBLANK function returns a logical value – TRUE if the cell is empty, and FALSE if it contains any data, even if it’s just a space. This function is particularly useful when you want to set up conditional formatting, create dynamic formulas, or filter data based on empty or non-empty cells.
Syntax of Excel ISBLANK Function
The syntax of the Excel ISBLANK function is as follows:
=ISBLANK(value)
Input Arguments
Here is the input argument for the Excel ISBLANK function:
● value: The value to check.
Examples of the Excel ISBLANK Function
Here are few examples demonstrating the usage of the ISBLANK function in Excel:
Example 1: Basic Usage
Suppose you have data in column A, and you want to check if it is empty. Enter the following formulas in column C:
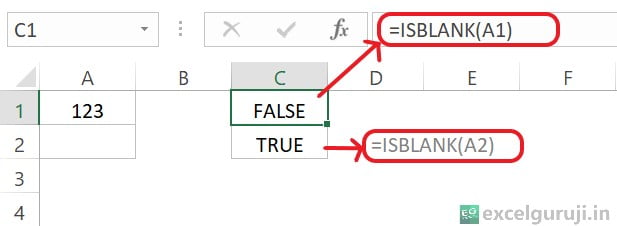
The formula =ISBLANK(A1) checks if cell A1 is empty. In this case, the cell is not empty, so the result is FALSE.
On the other hand, the formula =ISBLANK(B1) checks if cell B1 is empty. In this case, B1 is empty, so the result is TRUE.
Below are some more examples:
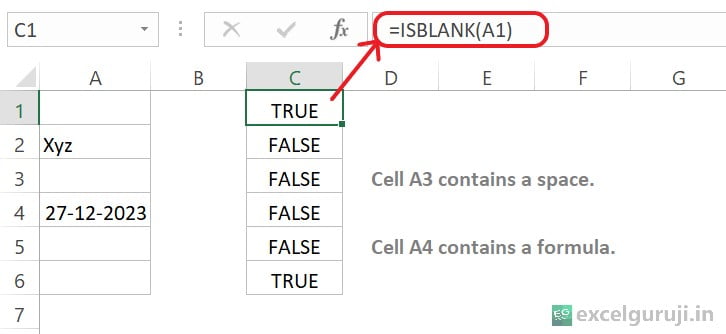
Example 2: Checking for Non-Empty Cells
To verify whether a cell is not blank, incorporate the ISBLANK function within the NOT function, as illustrated below:
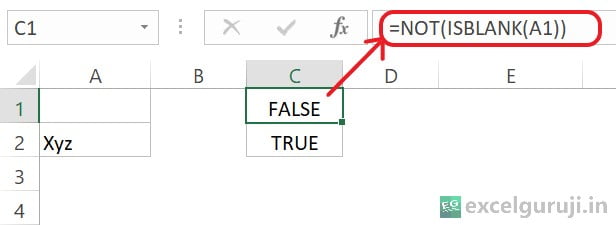
The formula =NOT(ISBLANK(A1)) checks if cell A1 is not empty. It returns TRUE if A1 has data and FALSE if A1 is empty.
The NOT function in Excel is used to reverse or negate logical values. It is handy for flipping TRUE to FALSE and vice versa. This function is commonly employed in logical tests, especially when checking for conditions like non-empty cells or the absence of certain criteria.
Sometimes, instead of using the ISBLANK function, formulas use a simpler method. This involves using an empty set of quotation marks (“”) along with Excel’s equal (=) or not equal (<>) operators.
For example, to see if A1 is empty, you can use:
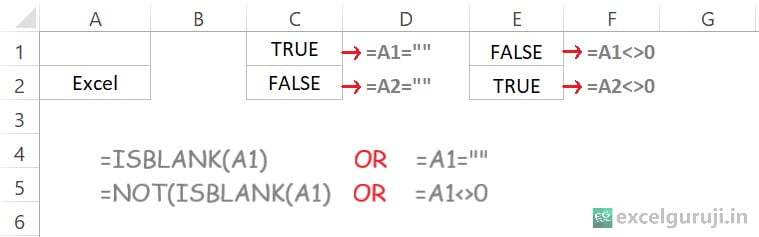
In the above example, you can observe that checking for empty cells can be accomplished using either =ISBLANK(A1) (refer to Example 1) or =A1=””, both yielding the same result.
Similarly, evaluating non-empty cells can be done with either =NOT(ISBLANK(A1)) (refer to Example 2) or =A1<>0, with both approaches producing identical outcomes.
Example 3: Applying Conditional Formatting
Imagine you have the following dataset, and you want to highlight the cells that are empty.
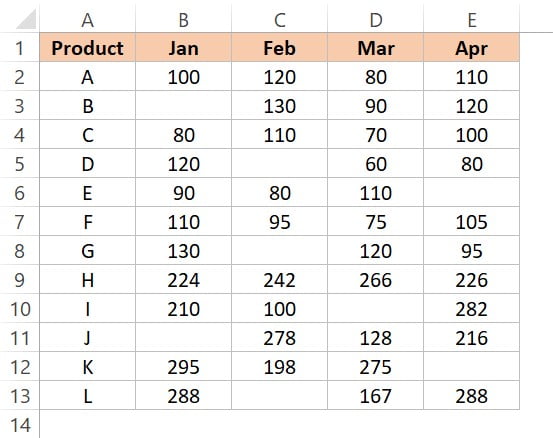
Now, let’s see how we can highlight empty cells using conditional formatting and the ISBLANK function.
1. Select the cell range; in our case, it is B2:E13.
2. Choose the Home tab, then go to Conditional Formatting, and select New Rule.
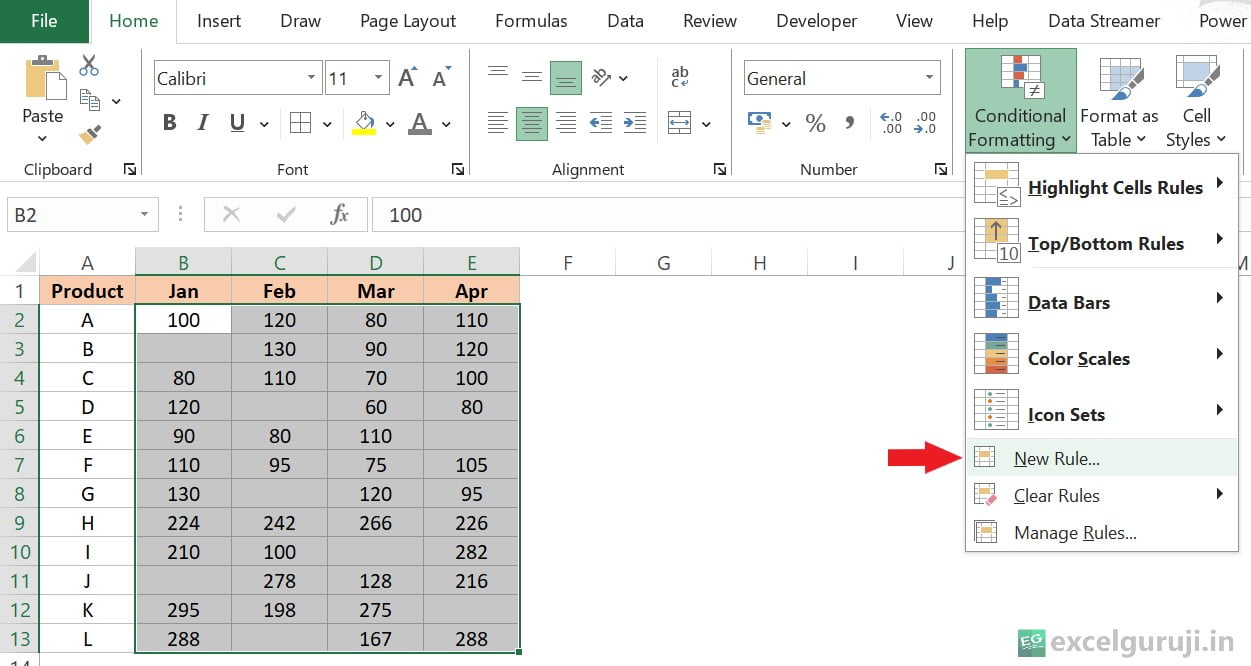
3. Now, the New Formatting Rule dialog box will open. Under ‘Select a Rule Type’, choose ‘Use a formula to determine which cells to format’.
4. Next, in ‘Edit the Rule Description’, input the formula =ISBLANK(B2).
5. Now, click on the ‘Format’ tab.
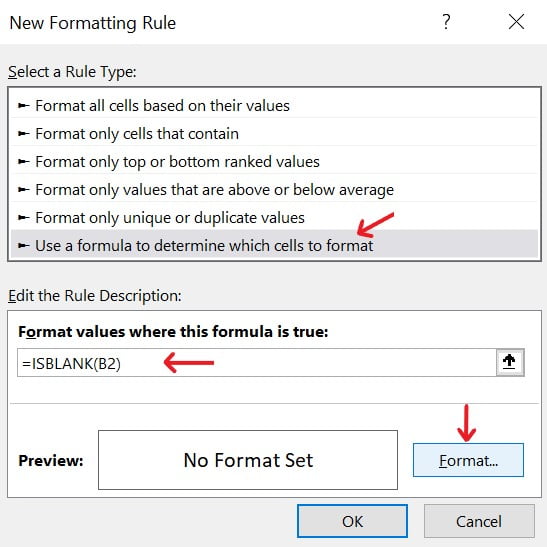
6. Now, in the Format Cells dialog box, select the Fill tab.
7. Choose your preferred color.
8. Click on OK, then OK again.
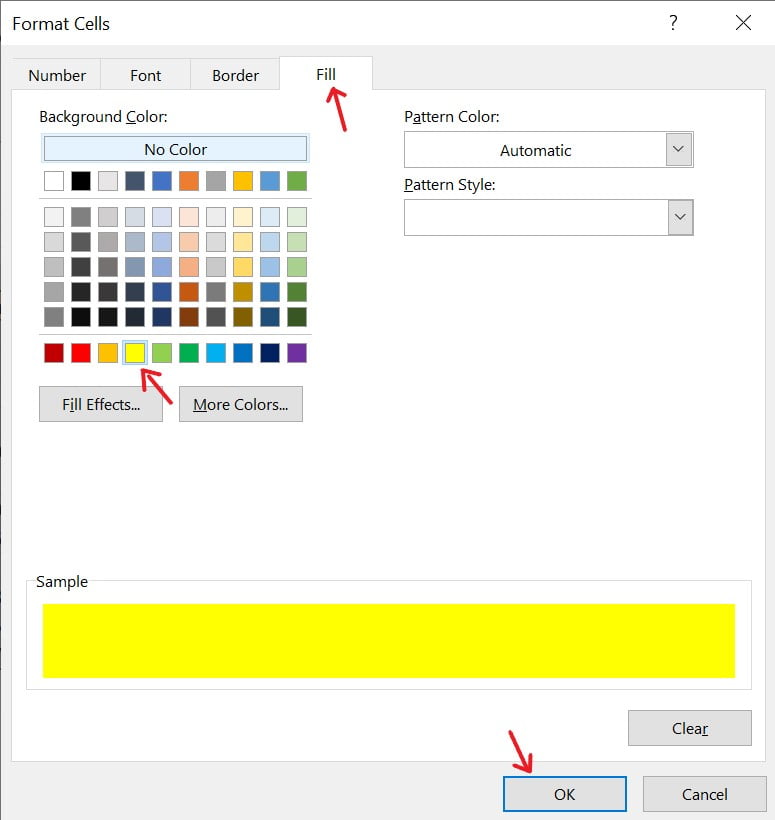
Your final result is as shown below.
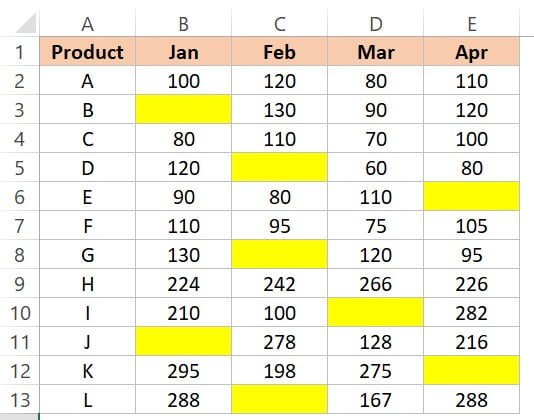
Practice Workbook
Download Free Excel File For PracticeConclusion
In conclusion, the Excel ISBLANK function is a valuable tool for efficiently handling and managing data. Whether you are setting up conditional formatting, creating dynamic formulas, or filtering data, the ISBLANK function can streamline your workflow by helping you identify empty cells with ease.
As you continue to explore and experiment with Excel functions, integrating the ISBLANK function into your repertoire will enhance your proficiency in data analysis and decision-making. Start using the ISBLANK function today and unlock new possibilities for optimizing your Excel projects!
Frequently Asked Questions (FAQs)
Q1: Can the ISBLANK function be used to check for cells with spaces?
A1: Yes, the ISBLANK function treats cells with spaces as non-empty. To check for cells with spaces, you may use a combination of functions, such as TRIM and ISBLANK.
Q2: Can the ISBLANK function be combined with other logical functions?
A2: Absolutely! You can combine the ISBLANK function with other logical functions like IF, AND, or OR to create more complex conditions and criteria.
Q3: Does the ISBLANK function consider cells with formulas as empty?
A3: No, the ISBLANK function considers cells with formulas as non-empty, regardless of the formula’s result.
Q4: Are there any performance considerations when using the ISBLANK function with large datasets?
A4: Generally, the ISBLANK function is efficient and performs well even with large datasets. However, it’s always a good practice to optimize your formulas for better performance, especially in complex scenarios.
Other Related Excel Functions
Mastering Error Detection: A Guide to Excel ISERROR Function
Join me on Instagram, YouTube and WhatApp Channel for your daily dose of valuable tips and tricks! Catch insightful videos that will enhance your knowledge and skills. Don’t miss out – follow me now!
1 thought on “Mastering Excel ISBLANK Function: A Comprehensive Guide for Efficient Data Analysis”