Contents
Excel AVERAGEIFS Function
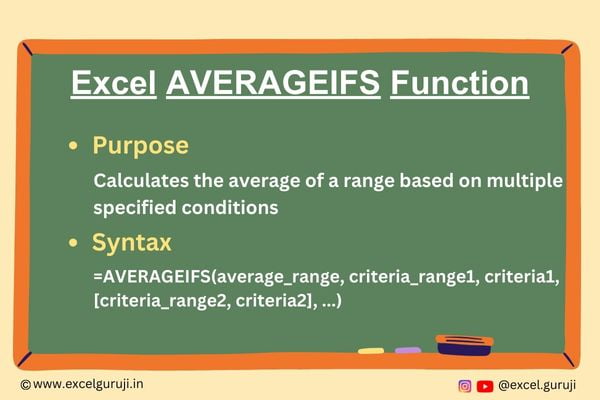
When to Use the Excel AVERAGEIFS Function in Excel
The AVERAGEIFS function in Excel comes in handy when you need to calculate the average of a range based on multiple criteria. It allows you to filter and average values that meet specific conditions, providing a powerful tool for data analysis and decision-making.
What Excel AVERAGEIFS Function Returns
The Excel AVERAGEIFS function returns the average of a range that meets multiple specified conditions. This function enables you to apply criteria to different columns and calculate the average based on the records that satisfy all the given criteria.
Syntax of Excel AVERAGEIFS Function
The syntax of the Excel AVERAGEIFS function is as follows:
=AVERAGEIFS(average_range, criteria_range1, criteria1, [criteria_range2, criteria2], …)
Input Arguments
Here are the input arguments for the Excel AVERAGEIFS function:
● average_range: The range of cells containing numeric values that you want to average.
● criteria_range1: The first range where the first set of criteria will be applied.
● [criteria_range2, criteria2, …]: (Optional). Additional ranges and criteria pairs that you can include for more complex conditions.
Examples of the Excel AVERAGEIFS Function
Here are few examples demonstrating the usage of the AVERAGEIFS function in Excel:
We have the following dataset, which includes information about product sales across different regions and dates. Your goal is to analyze and calculate the average sales based on specific criteria. This dataset contains product names, regions, sale dates, and corresponding sales figures.
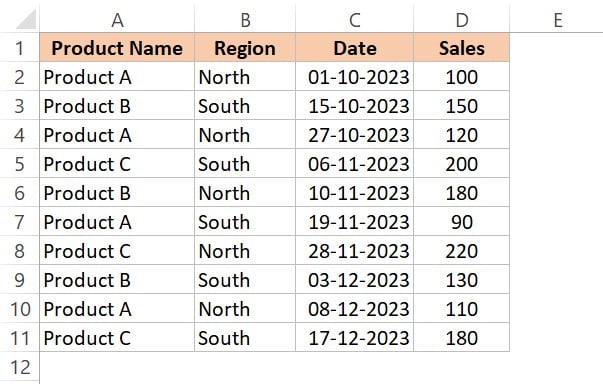
Example 1: Basic Usage
Calculate the average sales for “Product A” in the “North” region.
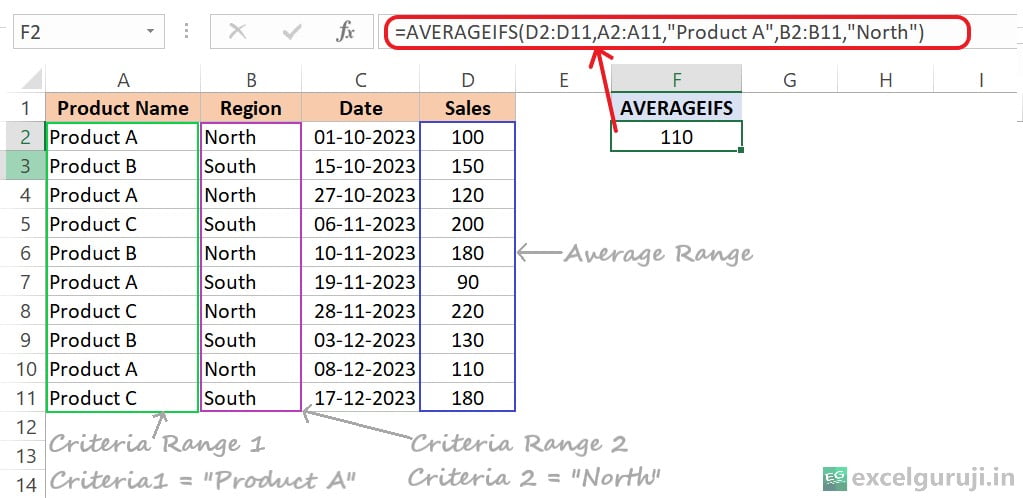
The formula =AVERAGEIFS(D2:D11, A2:A11, “Product A”, B2:B11, “North”) calculates the average sales for “Product A” in the “North” region using the sales data provided in the specified range.
Example 2: Multiple Criteria
Calculate the average sales for “Product B” in the “South” region for sales that occurred after “01-11-2023”.
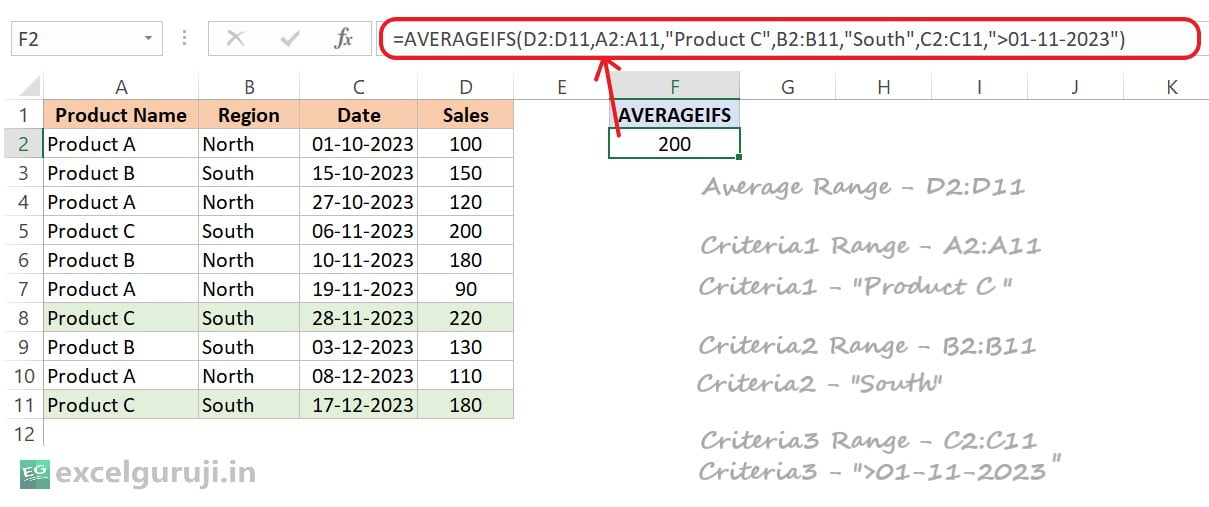
This formula would calculate the average sales for “Product C” in the “South” region for dates after November 1, 2023.
Example 3: Using Cell References
We will consider the above dataset in this example. We will explore a scenario where you don’t have to type the criteria every time; instead, you can use a cell reference.
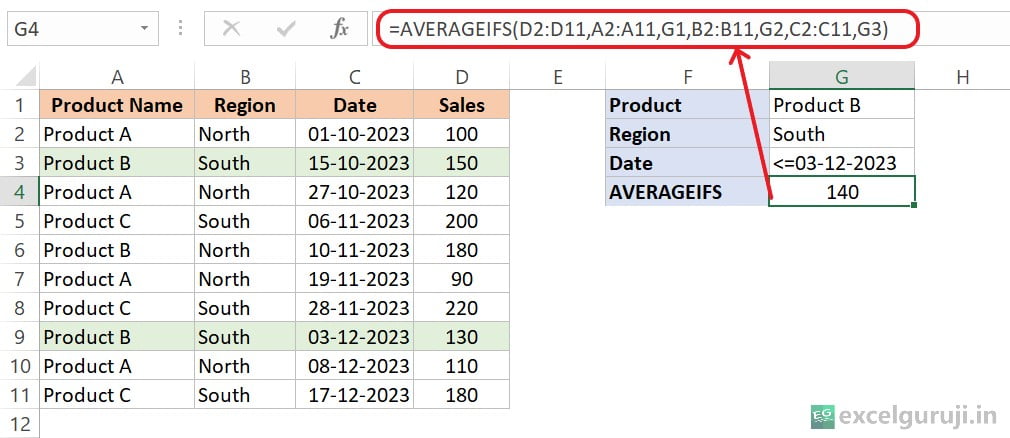
In the example above, we didn’t do anything different. But instead of typing in the criteria each time, we used a cell reference (G1, G2, G3).
This is helpful because you don’t have to keep changing the formula. Just update the content in the referenced cell, and the formula will automatically adjust.
Extra Notes
● The AVERAGEIFS function allows you to specify multiple criteria, and it calculates the average only for the cells that meet all specified conditions.
● You can include up to 127 pairs of criteria_range and criteria in a single AVERAGEIFS function.
● If a cell in the criteria_range contains an error or is empty, it is ignored in the calculation.
● Criteria can include logical operators (>, <, >=, <=, <>), wildcards (*, ?), and other comparison operators.
● If no cells meet all the specified criteria, the function returns #DIV/0! error.
● Excel AVERAGEIFS function accommodates wildcards but operates in a case-insensitive manner.
Practice Workbook
Download Free Excel File For PracticeConclusion
In conclusion, the Excel AVERAGEIFS function is a powerful tool for performing conditional averaging in your datasets. Whether you are analyzing sales data, survey results, or any other numeric information, AVERAGEIFS provides a flexible and efficient way to calculate averages based on specific conditions.
As with any Excel function, practice is key to mastering the AVERAGEIFS function. Experiment with different criteria and scenarios to gain a deeper understanding of its capabilities. Incorporate AVERAGEIFS into your data analysis toolkit and enhance your proficiency in Excel.
Frequently Asked Questions (FAQs)
Q1: Can the AVERAGEIFS function handle more than two criteria?
A1: Yes, the AVERAGEIFS function can handle multiple criteria, allowing you to specify conditions based on different columns.
Q2: Can I use cell references for criteria in the AVERAGEIFS function?
A2: Yes, you can use cell references for criteria, providing flexibility and ease of updating criteria without modifying the formula.
Q3: What happens if no cells meet all the specified criteria?
A3: In such cases, the AVERAGEIFS function returns the #DIV/0! error.
Q4: Are logical operators allowed in criteria?
A4: Yes, you can use logical operators (>, <, >=, <=, <>) in criteria to define specific conditions.
Q5: Can wildcards be used in the criteria for the AVERAGEIFS function?
A5: Yes, wildcards (*, ?) can be used in criteria to represent unknown characters in the search pattern.
Other Related Excel Functions
Excel AVERAGE Function: Elevate Your Data Analysis Game
Mastering Excel AVERAGEIF Function: A Comprehensive Guide to Conditional Averaging
Unlocking the Power of Excel COUNT Function for Accurate Numeric Data Analysis
Join me on Instagram, YouTube and WhatApp Channel for your daily dose of valuable tips and tricks! Catch insightful videos that will enhance your knowledge and skills. Don’t miss out – follow me now!