Contents
Excel ROW Function
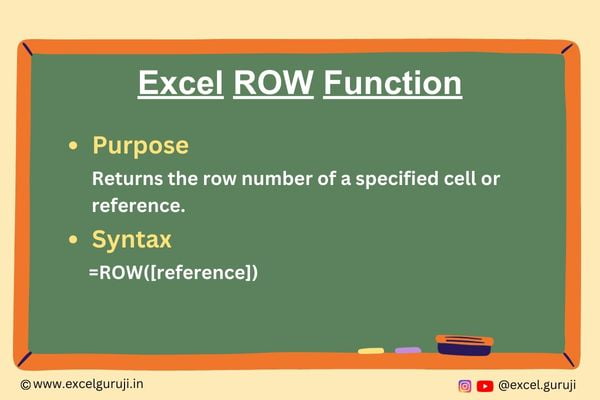
When to Use the Excel ROW Function in Excel
The ROW function in Excel is a valuable tool for retrieving the row number of a specific cell or reference. It is particularly useful when you need to perform calculations, data analysis, or cell referencing based on the row position.
What Excel ROW Function Returns
The Excel ROW function returns the row number of a given cell or reference. This is a numerical value representing the row position within the worksheet.
Syntax of Excel ROW Function
The syntax of the Excel ROW function is as follows:
=ROW([reference])
Input Arguments
Here is the input argument for the Excel ROW function:
● reference: This is an optional argument. If you provide a reference, the ROW function returns the row number of that reference. If you omit the reference, it assumes the cell in which the formula is entered.
Extra Notes
● Excel ROW function doesn’t require any specific format for the reference argument. It can be a cell reference, a range reference, or even a named range.
● If you reference multiple cells or a range, the function returns the row number of the leftmost or topmost cell in that range.
● A reference cannot point to multiple references or addresses.
Examples of the Excel ROW Function
Let’s take a look at a few examples to understand how to use the ROW function effectively in Excel.
Example 1: Basic Usage
Suppose you want to find the row number of a specific cell. In this case, you can use the ROW function like this:
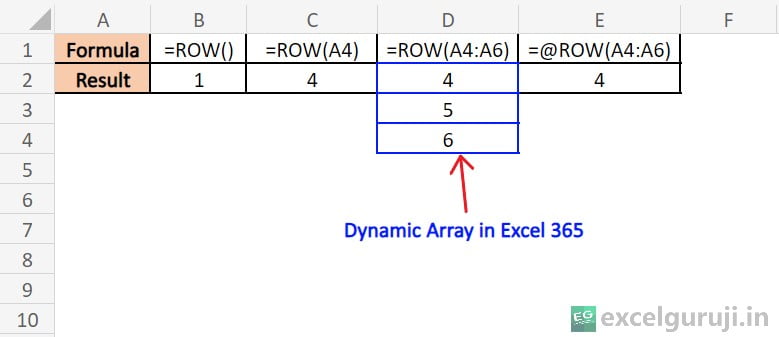
Here is an explanation of the provided formulas and their results:
- =ROW(): This formula simply returns the row number of the cell where it is placed. In this case, it is placed in a cell without any arguments, so it returns 1, indicating it is in the first row.
- =ROW(A4): This formula returns the row number of the cell reference provided as an argument, which is cell A4. As a result, it returns 4 because cell A4 is in the fourth row.
- =ROW(A4:A6): When you use the ROW function on a range like A4:A6, Excel 365 recognizes it as a range and returns the row numbers for each cell in that range. This is why you see the dynamic array result: 4, 5, 6. Each number corresponds to a row within the specified range.
- =@ROW(A4:A6): By adding the ‘@’ symbol before the ROW function, you are telling Excel to use the implicit intersection operator (@). It returns the row number of the first cell where the formula and the range intersect. In this case, it is A4, which is in the fourth row, so it returns 4. This is useful for getting a single value from a range when working with dynamic arrays in Excel 365.
Example 2: Auto Sequence Generation with the Excel ROW Function
Suppose you have a dataset with a serial number field, and you input sequential numbers like 1, 2, 3, and so on (incrementing by one in each row). This approach may appear simple, but it comes with certain challenges.
The primary challenge is that it necessitates manual input, and as your dataset expands, the chances of errors rise.
Additionally, when you insert or delete records within the dataset, the serial numbers will not automatically adjust, potentially resulting in inconsistencies in your data.
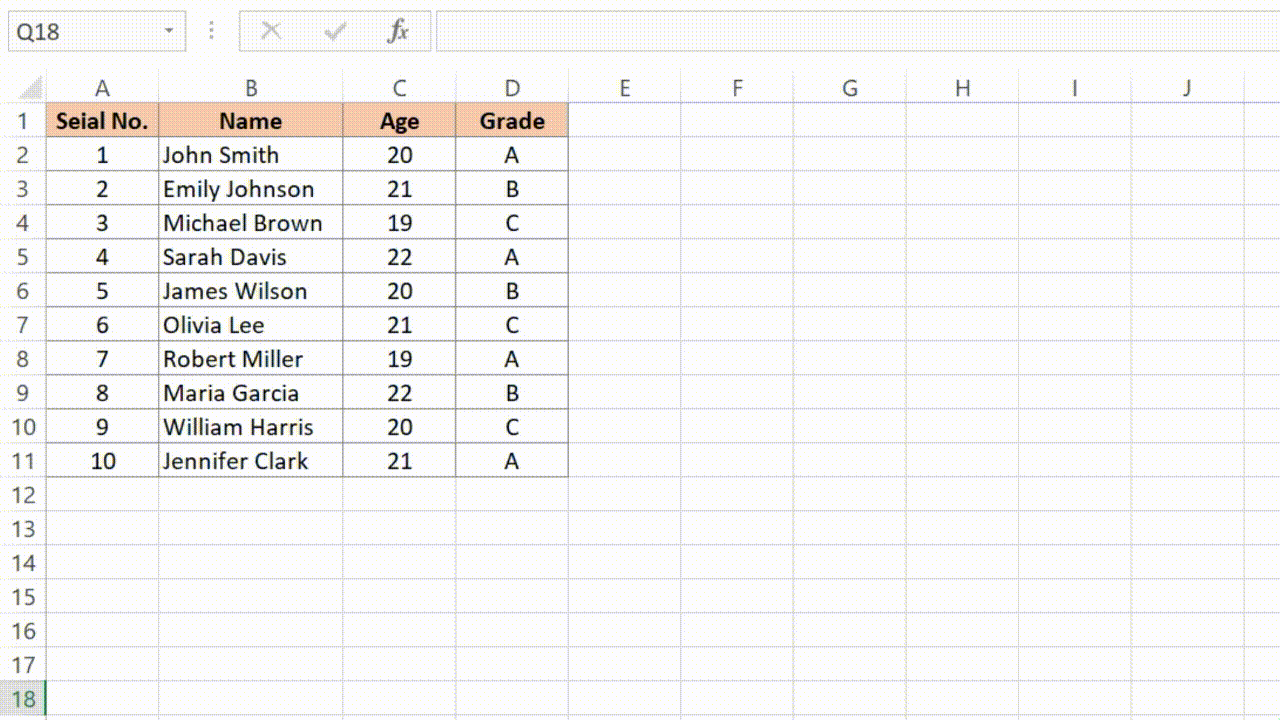
To address this issue, you can utilize the Excel ROW function, which will automatically generate your sequence.
When you add or delete data in between, the assigned sequence will adjust automatically, eliminating the need for manual updates. This makes it a highly useful tool for maintaining data consistency.
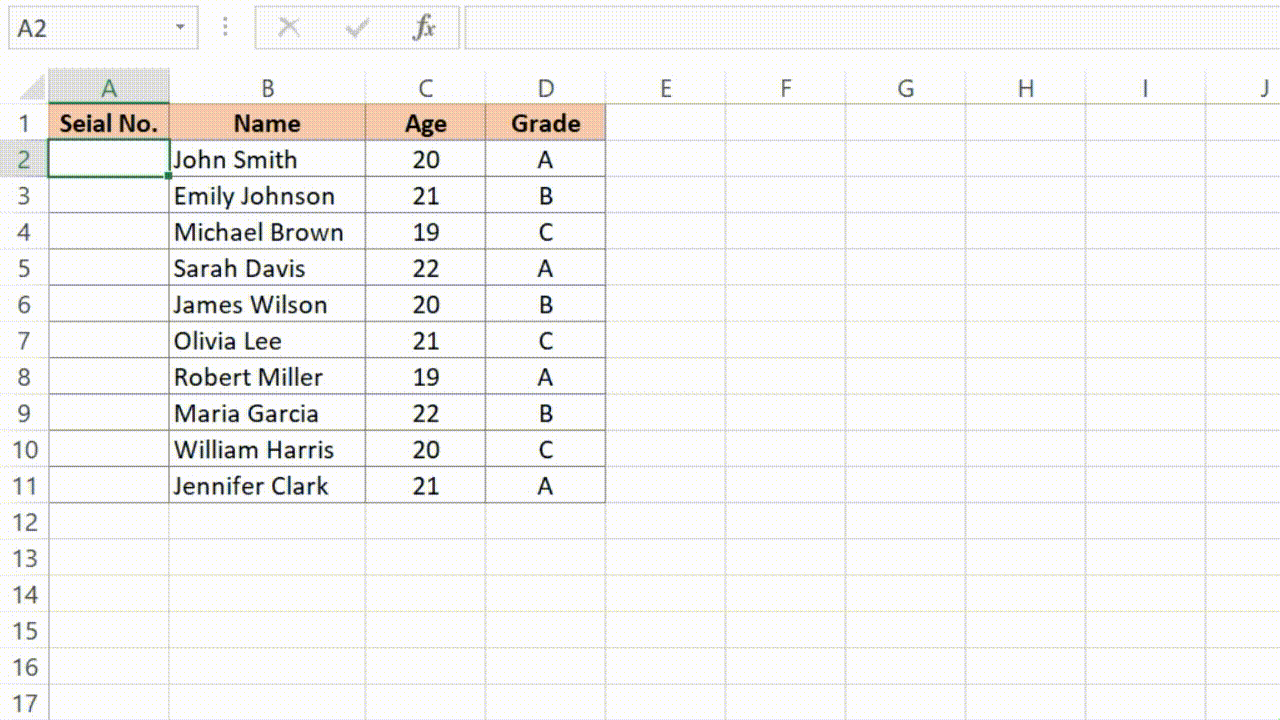
Here is an explanation of how this formula works: =ROW()-ROW($A$1)
ROW(): TheROW()function, without any argument, returns the row number of the cell where the formula is located. In this case, it will return 2, which is the row number of cell A2.ROW($A$1): This part of the formula returns the row number of a fixed cell reference, which is cell A1. The use of dollar signs ($A$1) makes the reference absolute, so it always refers to cell A1, and its row number is 1.=ROW()-ROW($A$1): When you subtract the row number of cell A1 (1) from the row number of the cell containing the formula (2), you get the result of 2 – 1, which is equal to 1.
So, if you put the formula in cell A2, it will generate the serial number 1. If you copy the formula to cell A3, it will automatically calculate 3 – 1, resulting in a serial number of 2, and so on. This formula essentially creates a sequential series of numbers starting from 1, with each number corresponding to the row’s position in which the formula is placed.
Conclusion
In conclusion, the Excel ROW function is a powerful tool for working with row numbers in Excel. Whether you need to extract a specific row number, create dynamic ranges, or perform more complex tasks, the ROW function can be a valuable asset in your Excel toolkit.
As with any Excel function, practice is key to mastery. Experiment with the ROW function in various scenarios, and you’ll find it can significantly enhance your Excel skills and efficiency.
Frequently Asked Questions (FAQs)
Q1: Can the ROW function be used to find the column number of a cell or reference?
A1: No, the ROW function is specifically designed to return the row number. To find the column number, you can use the COLUMN function.
Q2: What happens if the reference provided to the ROW function is in a different worksheet?
A2: The ROW function returns the row number of the referenced cell, regardless of whether it is in the same worksheet or a different one.
Q3: Can the ROW function be used with multiple references?
A3: Yes, you can use the ROW function with multiple references. It will return an array of row numbers corresponding to the provided references.
Q4: Are there any limitations to the ROW function’s usage?
A4: The ROW function is generally versatile and can be used in various scenarios. However, it is primarily meant for extracting row numbers, and its usage may be limited to tasks related to row positions in the worksheet.
Q5: Is the ROW function case-sensitive?
A5: No, the ROW function is not case-sensitive. It operates the same way regardless of whether you use uppercase or lowercase letters in your references.
Other Related Excel Functions
Mastering Excel CHOOSECOLS Function: Custom Data Extraction and Analysis
Mastering Excel CHOOSEROWS Function: Select and Extract Rows Like a Pro
Join me on Instagram, YouTube and WhatApp Channel for your daily dose of valuable tips and tricks! Catch insightful videos that will enhance your knowledge and skills. Don’t miss out – follow me now!