Contents
Excel MOD Function
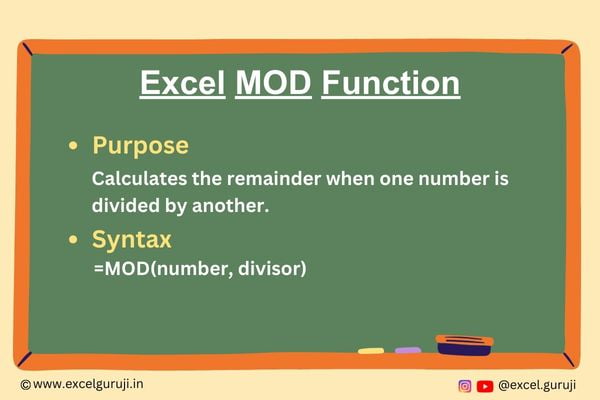
When to Use the Excel MOD Function in Excel
Excel MOD function is employed when you want to determine the remainder of a division operation. You might use it in various situations, such as:
Calculating Cyclic Patterns: If you are dealing with data that repeats in a cyclical manner, the MOD function can help you identify the position within the cycle.
Conditional Formatting: MOD can be used in conjunction with conditional formatting to create alternating row shading, which improves the readability of your Excel sheets.
Determining Even or Odd Numbers: It can be used to classify numbers as even or odd.
Calculating Days of the Week: If you need to determine which day of the week a specific date falls on, the MOD function can be a valuable tool.
What Excel MOD Function Returns
Excel MOD function returns the remainder when one number (the dividend) is divided by another (the divisor). It is essentially the leftover value after dividing one number by another.
Syntax of Excel MOD Function
The syntax of the Excel MOD function is as follows:
=MOD(number, divisor)
Input Arguments
Here are the input arguments for the Excel MOD function:
● number: This is the dividend, the number you want to find the remainder of.
● divisor: This is the number you are dividing by, which determines the interval for your calculations.
Extra Notes
● If the divisor is zero, the MOD function will return a #DIV/0! error since division by zero is undefined.
● Excel MOD function can handle decimal numbers as well.
● Both the number and divisor can be either positive or negative.
Examples of the Excel MOD Function
Here are some examples to illustrate the use of the MOD function:
Example 1: Basic Usage
You have a list of numbers in column A and their divisors in column B, and you want to find the remainder. In column C, you can use the following formula:
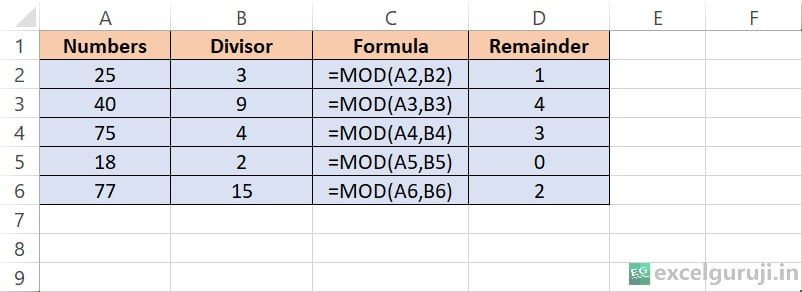
Example 2: Combine MOD Function With Other Function
If you have a list of numbers in column A and you want to classify them as even or odd, you can use the MOD function. In column B, you can enter the formula:
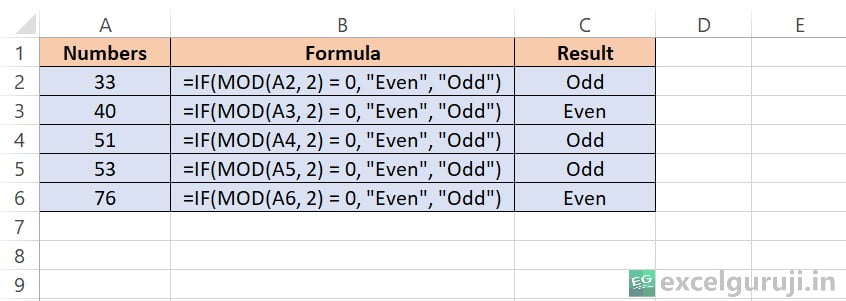
Example 3: Summing Values in Excel Using an Array Formula
Suppose you have an Excel spreadsheet with numeric data in column A, and you need to sum every 3rd row. You can use the following Excel formula:
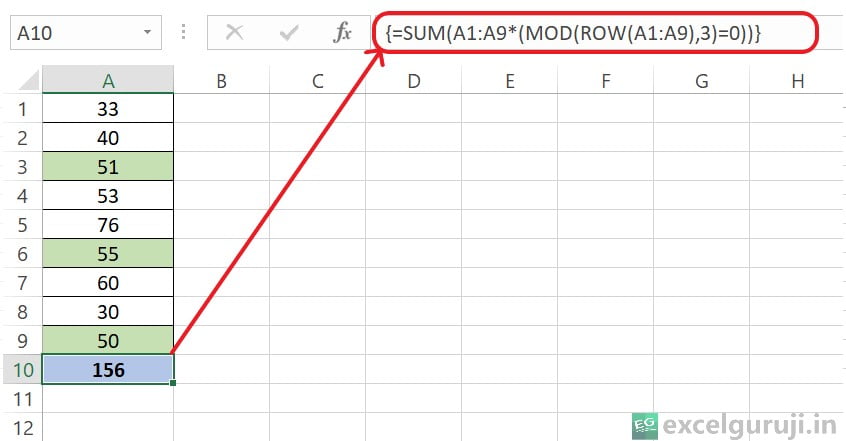
Here’s a breakdown of the formula:
- ROW(A1:A9): The ROW function is used to obtain an array of row numbers corresponding to each cell in the range A1:A9. If A1 is in row 1, A2 is in row 2, and so on, this part of the formula returns an array like {1; 2; 3; 4; 5; 6; 7; 8; 9}.
- MOD(ROW(A1:A9), 3): The MOD function calculates the remainder when dividing each of the row numbers by 3. This results in an array like {1; 2; 0; 1; 2; 0; 1; 2; 0}, where the 0 indicate rows that are divisible by 3.
- (MOD(ROW(A1:A9), 3) = 0): This part of the formula checks if the remainder from the previous step is equal to 0. It returns an array of TRUE or FALSE values, with TRUE indicating rows that are divisible by 3 and FALSE for the rest.
- {=SUM(A1:A9*(MOD(ROW(A1:A9), 3) = 0))}: The curly braces indicate that this is an array formula in Excel. The SUM function is used to calculate the sum of the filtered array. It adds up all the values that meet the condition (rows divisible by 3) and ignores the rest.
This gives you the sum of numbers in column A where the row number is divisible by 3. The curly braces are automatically added when you confirm an array formula in Excel by pressing Ctrl+Shift+Enter instead of just Enter.
Example 4: Sum Only the Odd or the Even Numbers
Suppose you have a list of numbers in column A and you want to separately sum the odd and even numbers. This can be accomplished as follows:
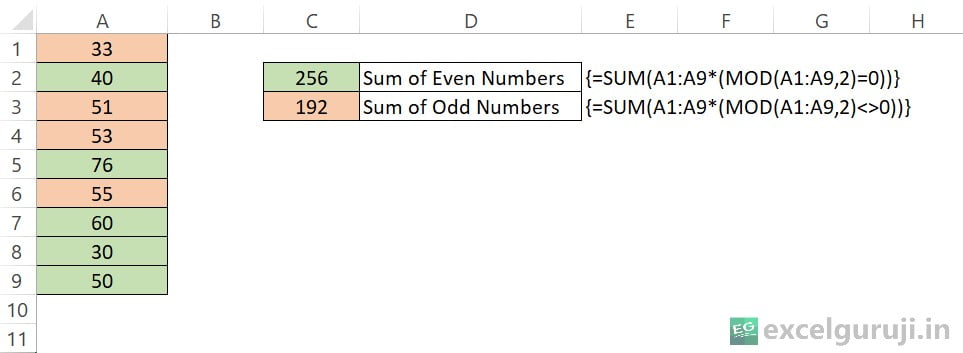
Here’s a breakdown of the formula:
- {=SUM(A1:A9(MOD(A1:A9,2)=0))}: Calculates the sum of values in the range A1:A9 that are even. It does this by using the MOD function to check if the remainder of each number divided by 2 is 0, which is the defining characteristic of even numbers. It then sums up these even values.
- {=SUM(A1:A9(MOD(A1:A9,2)<>0))}: Calculates the sum of values in the range A1:A9 that are odd. It uses the MOD function to check if the remainder of each number divided by 2 is not equal to 0, identifying odd numbers. It then sums up these odd values.
Conclusion
In conclusion, the Excel MOD function is a versatile tool that simplifies various mathematical and analytical tasks in Excel. Whether you are working with cyclic data, analyzing numbers, or even formatting your worksheets, the MOD function can save you time and effort.
Just like any Excel function, practice is key to mastering its usage. So, don’t hesitate to experiment and explore different applications of the MOD function in your own projects. Start utilizing the MOD function today, and enhance your Excel skills by unlocking its full potential!
Frequently Asked Questions (FAQs)
Q1: Can the MOD function handle negative numbers?
A1: Yes, the MOD function can handle negative numbers. It returns the remainder after the division, regardless of whether the numbers are positive or negative.
Q2: What happens when the divisor is zero?
A2: When the divisor is zero, the MOD function returns a #DIV/0! error, as division by zero is undefined.
Q3: Is the MOD function limited to integers?
A3: No, the MOD function works with both integers and decimal numbers, making it a versatile tool for various mathematical calculations.
Q4: Can the MOD function handle decimal numbers?
A4: Yes, the MOD function can handle decimal numbers. It accurately calculates the remainder for both integer and decimal values.
Q5: Are there any alternative functions for finding remainders in Excel?
A5: While the MOD function is the most commonly used function for finding remainders, you can also use the remainder operator (%) in Excel for simple calculations.
Other Related Excel Functions
Mastering Excel SUM Function: Tips and Examples for Efficient Data Calculation (6 Examples)
Mastering Excel SUMIF Function: A Comprehensive Guide for Conditional Summation
Mastering Excel SUMIFS Function: A Comprehensive Guide to Conditional Summing
Join me on Instagram, YouTube and WhatApp Channel for your daily dose of valuable tips and tricks! Catch insightful videos that will enhance your knowledge and skills. Don’t miss out – follow me now!