Contents
Excel IFS Function
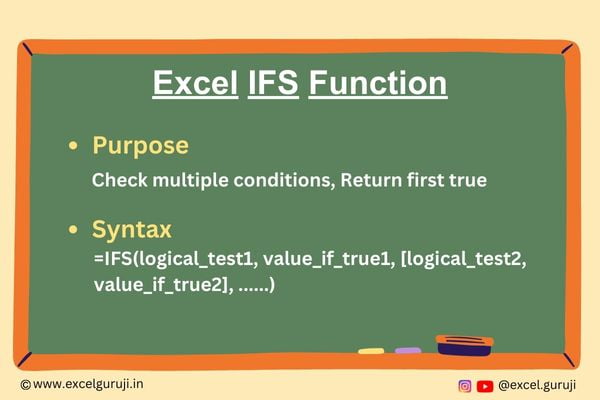
When to Use the Excel IFS Function in Excel
Excel IFS function is a powerful tool used to perform multiple conditional checks and return different values based on the first condition that evaluates to true.
It simplifies complex nested IF statements and makes your Excel formulas more concise and easier to read.
What Excel IFS Function Returns
Excel IFS function returns a value based on the first condition that is met. It allows you to specify multiple conditions and corresponding values to return when those conditions are true. If none of the conditions are met, you can optionally specify a default value to return.
Syntax of Excel IFS Function
The syntax of the Excel IFS function is as follows:
=IFS(logical_test1, value_if_true1, [logical_test2, value_if_true2], ……)
Input Arguments
Here are the input arguments for the Excel IFS function:
● logical_test1, logical_test2, ….: These are the conditions you want to evaluate. Each logical_test should be a statement that can be either true or false.
● value_if_true1, value_if_true2, ….: These are the values you want to return when the corresponding logical_test is true.
● value_if_false (optional): This is the value you want to return if none of the conditions are true. If omitted and no conditions are met, the function returns a #N/A error.
Extra Notes
● Excel IFS function is available in versions 2019, Microsoft 365, and Excel Online. If you are using an older version of Excel, you may need to use alternative methods, such as nested IF statements, to achieve similar results.
● You can include up to 127 pairs of logical tests and corresponding values with the Excel IFS function. This flexibility allows you to handle a wide range of conditions in a single formula.
● The logical tests in Excel IFS function are evaluated in the order you provide them. Once a true condition is found, the corresponding value is returned, and the function exits, ignoring the remaining conditions.
● If two or more logical tests are true, only the value associated with the first true condition encountered is returned. It is important to order your conditions appropriately to ensure the desired outcome.
● You can use various comparison operators in your logical tests, such as <, >, <=, >=, =, and <> (not equal to). These operators allow you to create precise conditions for different scenarios.
Examples of the Excel IFS Function
Here are a few examples to illustrate how Excel IFS function can be used in Excel:
Example 1: Basic Usage
Suppose you have a list of scores in column B, and you want to assign grades based on those scores. You can use the IFS function like this:
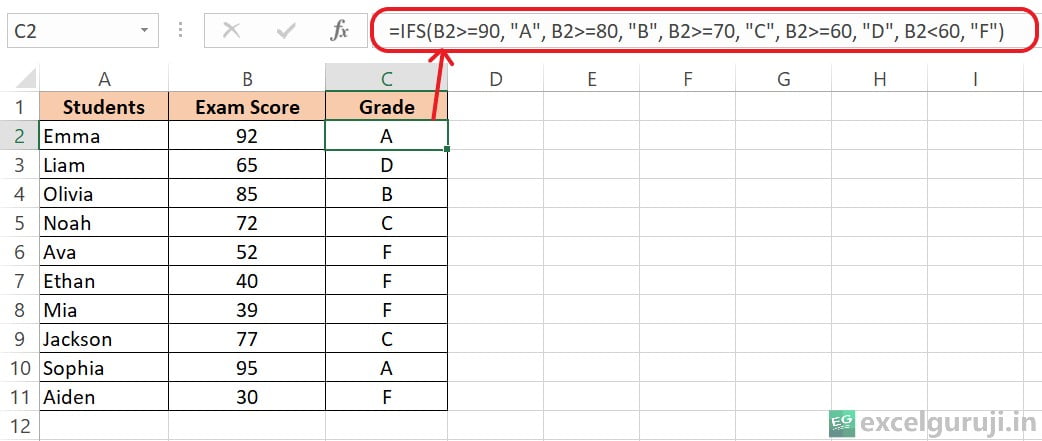
This formula will return the corresponding grade based on the score
Example 2: Employee Evaluation
Suppose have a team of employees, and you want to evaluate their performance based on three criteria: productivity, teamwork and communication skills. You want to assign performance ratings to each employee based on these criteria.
Here’s the formula and how it works:
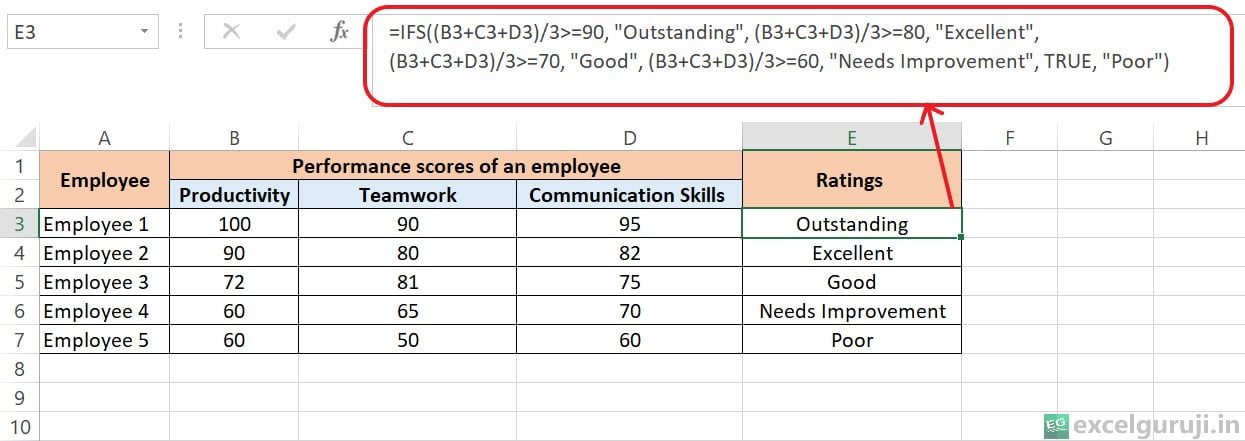
=IFS((A1+B1+C1)/3>=90, “Outstanding”, (A1+B1+C1)/3>=80, “Excellent”, (A1+B1+C1)/3>=70, “Good”, (A1+B1+C1)/3>=60, “Needs Improvement”, TRUE, “Poor”)
Now, let’s break down how the formula assigns performance ratings:
(A1+B1+C1)/3>=90: This condition calculates the average of the three performance scores (productivity, teamwork, and communication) by adding them up and dividing by 3. If the resulting average score is equal to or greater than 90, it means the employee’s performance is outstanding, and “Outstanding” is assigned as the performance rating.
(A1+B1+C1)/3>=80: If the average score falls between 80 and 89 (inclusive), it indicates excellent performance, and “Excellent” is assigned as the performance rating.
(A1+B1+C1)/3>=70: If the average score falls between 70 and 79 (inclusive), it indicates good performance, and “Good” is assigned as the performance rating.
(A1+B1+C1)/3>=60: If the average score falls between 60 and 69 (inclusive), it suggests that the employee’s performance needs improvement, and “Needs Improvement” is assigned as the rating.
TRUE: This serves as the default condition. If none of the previous conditions are met, it means the average score is below 60, which indicates poor performance. Therefore, “Poor” is assigned as the performance rating.
By using the IFS function in this manner, you can effectively evaluate employee performance based on multiple criteria and provide clear performance ratings, which can be valuable for performance reviews, goal setting, and career development discussions.
Conclusion
In conclusion, the Excel IFS function is a versatile and efficient way to handle multiple conditional statements in your Excel spreadsheets.
It simplifies complex logic and makes your formulas more readable. Whether you are grading students, analyzing data, or categorizing items, the IFS function can streamline your Excel tasks and improve your productivity.
As with any Excel function, practice is key to mastering the IFS function. Experiment with different conditions and values in your own projects to fully harness its capabilities. Start using the IFS function today and take your Excel skills to the next level!
Frequently Asked Questions (FAQs)
Q1: Can I use multiple logical tests with the IFS function?
A1: Yes, you can use multiple logical tests with the IFS function. Simply provide pairs of logical tests and corresponding values to return.
Q2: What happens if none of the conditions in the IFS function are met?
A2: If none of the conditions are met and you haven’t provided a value_if_false argument, the function will return a #N/A error.
Q3: Can I use the IFS function to handle both numeric and text conditions in the same formula?
A3: Yes, you can use both numeric and text conditions in the same IFS formula. Just ensure that each condition is paired with the appropriate value to return.
Other Related Excel Functions
Join me on Instagram, YouTube and WhatApp Channel for your daily dose of valuable tips and tricks! Catch insightful videos that will enhance your knowledge and skills. Don’t miss out – follow me now!