Contents
Excel IF Function
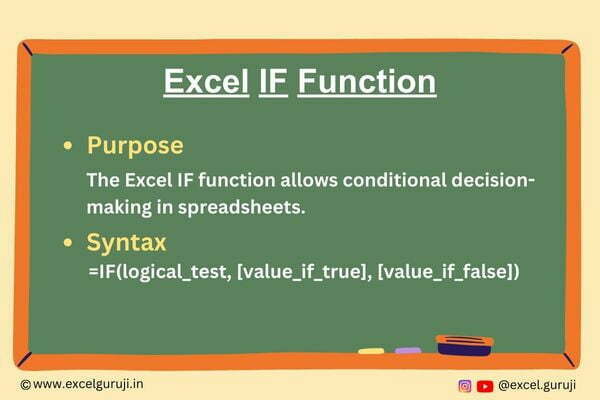
When to Use the Excel IF Function in Excel
Excel IF function is used when you want to perform different calculations or actions based on whether a specified condition is true or false. It is commonly used in scenarios where you need to make comparisons, apply different formulas, or display specific results depending on the data in your worksheet.
What Excel IF Function Returns
Excel IF function returns one value if a specified condition is true and another value if the condition is false. This makes it an excellent choice for creating dynamic and responsive spreadsheets.
Syntax of Excel IF Function
The syntax of the Excel IF function is as follows:
=IF(logical_test, [value_if_true], [value_if_false])
Input Arguments
Here are the input arguments for the Excel IF function:
● logical_test: This is the condition you want to evaluate. It can be a logical expression, a comparison, or any statement that results in either true or false.
● value_if_true: This is the value or formula to be returned if the logical_test is true.
● value_if_false: This is the value or formula to be returned if the logical_test is false.
Extra Notes
● You can nest multiple IF functions together to handle more complex conditions and create multiple outcomes.
● Excel IF function is not case-sensitive, meaning it treats uppercase and lowercase text as the same when evaluating conditions.
● You can use a wide range of logical expressions and comparisons within the logical_test argument, providing flexibility in your conditions.
● If you omit the value_if_false argument, Excel will return 0, if the condition is false.
● It is important to enclose the text in quotation marks, like this: “Text”. However, there is one exception to this rule – when you use TRUE or FALSE, Excel automatically recognizes and interprets them without the need for quotes.
Examples of the Excel IF Function
Here are a few examples to illustrate how the IF function can be used in Excel:
Example 1: Basic Usage
Suppose you have a list of scores in column B, and you want to categorize each score as Pass if it is greater than or equal to 50 and Fail if it is less than 50. You can use the following formula in column C:
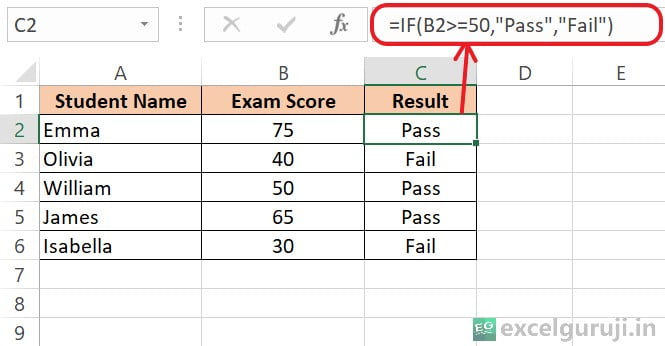
Example 2: Nested IF Statements
You can also nest IF statements to create more complex conditions. For instance, you want to categorize scores as High, Medium or Low based on different score ranges. You can use the following nested IF formula:
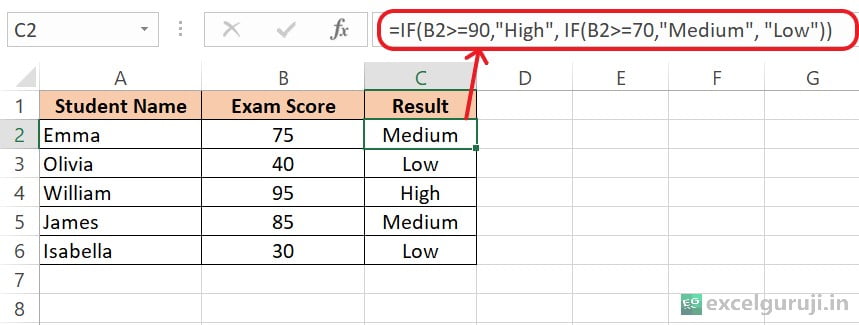
So, in summary, this formula categorizes the value in cell B2 into one of three categories: High, Medium or Low based on the specified conditions. If the value is 90 or higher, it is High. If it is between 70 and 89, it is Medium. If it is less than 70, it is Low.
Example 3: IF function with AND & OR Function
In this third example, we are about to explore the versatility of the Excel IF function by combining it with both the AND and OR functions.
If you are already comfortable with these concepts, feel free to dive right in. However, if you would like to see how we have previously applied the IF function with the OR and AND functions, we recommend checking out our earlier blog posts.
Mastering the Excel AND Function: A Comprehensive Guide for Effective Spreadsheet Logic
- In our earlier post, we covered the usage of the IF function with the AND function, highlighting its utility in handling complex conditions.
Excel OR Function: Simplify Decision-Making with Multiple Conditions
- In this post, we demonstrated how to use the IF function in conjunction with the OR function, allowing you to create conditional logic with multiple options.
Conclusion
In conclusion, the Excel IF function is a powerful tool that allows you to make decisions and perform actions based on specific conditions in your Excel spreadsheets. Whether you need to categorize data, calculate values, or automate tasks, the IF function can simplify your work and make your spreadsheets more dynamic.
Remember that mastering Excel functions, including the IF function, takes practice. Don’t hesitate to experiment and explore different applications of the IF function in your own projects. Start using the IF function today and take your Excel skills to the next level!
Frequently Asked Questions (FAQs)
Q1: Can the IF function handle more than one condition?
A1: Yes, you can nest multiple IF functions to handle multiple conditions in a single formula.
Q2: Are there any limitations to the logical_test argument?
A2: The logical_test argument can include a wide range of logical expressions, comparisons, or functions, making it highly flexible.
Q3: Can the IF function be used with text values?
A3: Absolutely! The IF function can work with both numerical and text values, allowing you to create dynamic text outputs based on conditions.
Q4: Is it possible to have more than two outcomes with the IF function?
A4: Yes, by nesting multiple IF functions, you can create complex conditions with more than two possible outcomes.
Join me on Instagram, YouTube and WhatApp Channel for your daily dose of valuable tips and tricks! Catch insightful videos that will enhance your knowledge and skills. Don’t miss out – follow me now!