Contents
Excel NOW Function
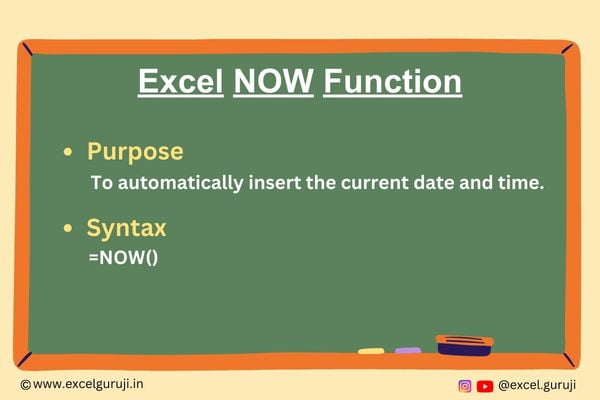
When to Use the Excel NOW Function in Excel
The NOW function in Excel finds its utility in various scenarios, mainly revolving around date and time-related tasks. You can use the NOW function when:
Timestamping Entries: You want to record the date and time when specific data was entered or modified in your spreadsheet.
Calculating Time Intervals: You need to calculate the time elapsed between two different timestamps.
Real-Time Data Analysis: You want to display the current date and time in a dashboard or report that updates automatically.
Scheduling Tasks: You need to set up reminders or schedules based on the current date and time.
What Excel NOW Function Returns
The Excel NOW function returns the current date and time, formatted as a date-time serial number. This number represents the number of days since January 1, 1900 (for the date portion) and the fraction of a day (for the time portion).
Syntax of Excel NOW Function
The syntax of the Excel NOW function is straightforward:
=NOW()
Note: No input arguments are required for this function; you simply type =NOW() in the cell where you want to display the current date and time. To obtain just the date portion and exclude the time, opt for the TODAY function over the NOW function.
Extra Notes
● Recalculation Frequency: Excel NOW function updates every time the worksheet recalculates. This typically happens when you open the spreadsheet, make changes to any cell, or specifically trigger a recalculation. Keep this in mind when working with real-time data or timestamps.
● Time Zone: Excel NOW function retrieves the date and time based on your computer’s system settings, including the time zone. If you need to work with data in a different time zone, you may need to adjust the output accordingly.
● Static Timestamps: If you want to preserve a timestamp and prevent it from updating with each recalculation, you can copy the cell containing the NOW function and paste it as a value (Paste Special > Values). This converts the formula result into a static timestamp.
● Formatting Options: Excel offers various formatting options for dates and times. You can right-click on the cell with the NOW function, choose Format Cells, and select the desired date and time format under the Number tab.
● Automatic Update Settings: You can control the automatic recalculation of your Excel workbook by going to the Excel Options (File > Options > Formulas). Here, you can adjust the calculation settings, including the frequency of automatic updates, which can affect the behavior of the NOW function.
Examples of the Excel NOW Function
Let’s dive into some practical examples to illustrate how to use the Excel NOW function effectively:
Example 1: Basic Usage
To insert current date and time together.
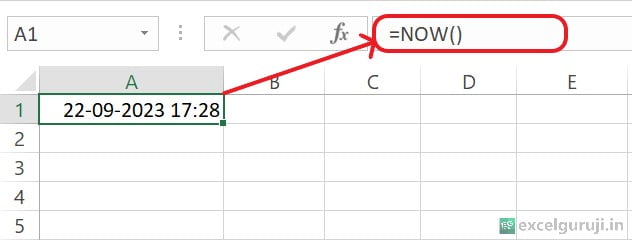
Example 2: Time Without Date
To obtain the current time without the date, follow these steps.
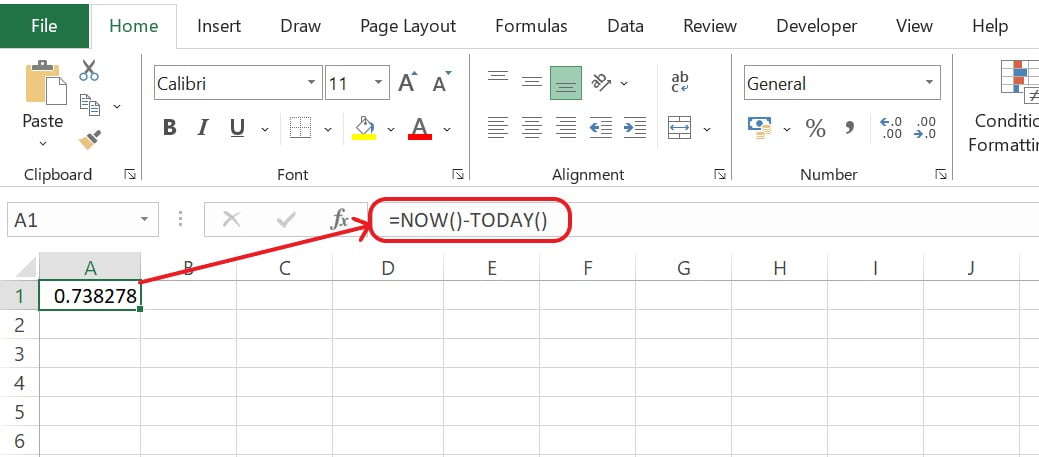
Excel performs the following calculation
In above example the current date and time are 22/09/2023 17:43:07 (September 22, 2023, 5:43 PM)
- NOW() would return 22/09/2023 17:43:07
- TODAY() would return 22/29/2023
So, the calculation would be: (22/09/2023 17:43:07) – (22/29/2023) = 0.738278
The result is approximately 0.7382, which means that 73.82% of the day has passed, or roughly 17 hours and 43 minutes into the day.
You can format the cell to display the result as a percentage, a decimal number, or a time duration, depending on how you want to use the information. Below is a tutorial on how to convert a decimal number into a time duration.
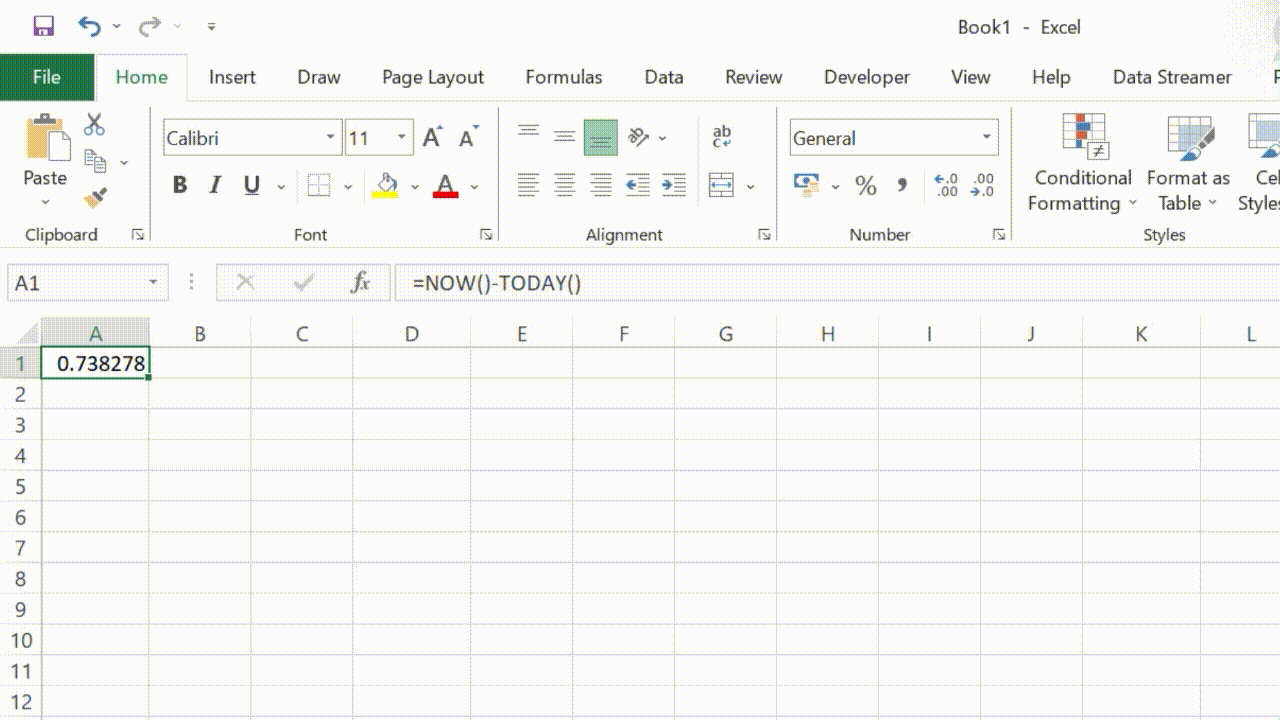
Example 3: Add & Substract Date & Time From NOW Function
Look and understand the following example carefully
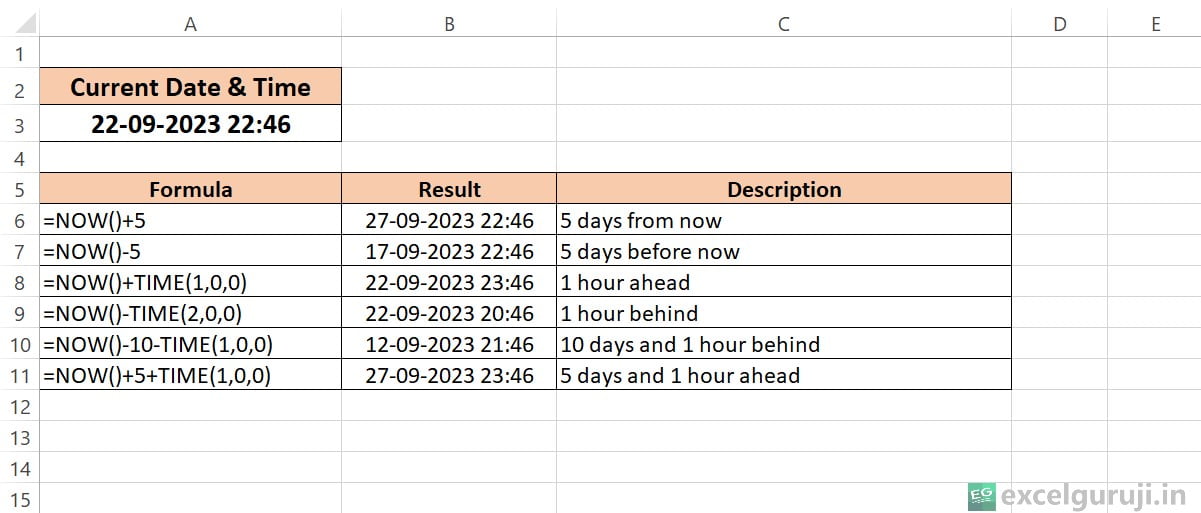
Conclusion
The Excel NOW function is a valuable tool for handling date and time-related tasks in your spreadsheets. Whether you need to timestamp data, calculate time intervals, create real-time dashboards, or schedule tasks, the NOW function can simplify these processes and enhance your Excel proficiency.
Remember that the NOW function updates every time the worksheet recalculates, so it provides real-time information. Utilize this function wisely to streamline your Excel projects and stay on top of time-sensitive data.
Frequently Asked Questions (FAQs)
Q1: Can the NOW function display only the date or time separately?
A1: The NOW function returns both the date and time as a single value. To insert only the date, press the keyboard shortcut Ctrl + ; and for the time separately, press Ctrl + Shift + :
Q2: Does the NOW function automatically update when I open the spreadsheet?
A2: Yes, the NOW function updates whenever the worksheet recalculates. So, when you open the spreadsheet or recalculate it, the NOW function will provide the current date and time.
Q3: Can I customize the date and time format displayed by the NOW function?
A3: Yes, you can format the cell containing the NOW function to display the date and time in various formats. Excel provides numerous date and time formatting options to suit your needs.
Q4: Is there a way to freeze the timestamp provided by the NOW function?
A4: The NOW function is designed to always display the current date and time. If you want to freeze a timestamp, you can copy and paste the value as a static value once the entry or calculation is final.
Other Related Excel Functions
Join me on Instagram, YouTube and WhatApp Channel for your daily dose of valuable tips and tricks! Catch insightful videos that will enhance your knowledge and skills. Don’t miss out – follow me now!