Contents
Excel DAY Function
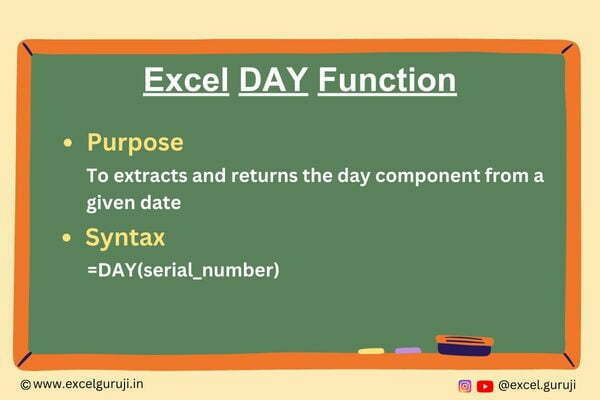
When to Use the Excel DAY Function in Excel
The DAY function in Excel comes in handy whenever you need to extract the day portion from a date. Here are some scenarios where you might find it useful:
- Calculating the day of the month for a given date.
- Analyzing time-sensitive data, such as sales figures or project deadlines.
- Creating dynamic reports and charts based on dates.
Now that we know when to use the Excel DAY function let’s delve deeper into its usage.
What Excel DAY Function Returns
The Excel DAY function returns an integer representing the day of the month from a given date. It is a simple yet essential function for date-related calculations.
Syntax of Excel DAY Function
The syntax of the Excel DAY function is as follows:
=DAY(serial_number)
Input Arguments
Here are the input arguments for the Excel DAY function:
👉 serial_number: This is the date from which you want to extract the day. It can be a direct date entry, a reference to a cell containing a date, or a date returned by a formula.
Extra Notes
👉 If the serial_number is not a valid date, the Excel DAY function will return a #VALUE! error.
👉 It is important to ensure that the serial_number provided is indeed a date value; otherwise, you will encounter errors.
👉 It is important to be aware that Microsoft Excel has a date limitation, and it can only work with dates that come after January 1, 1900.
👉 Microsoft Excel uses sequential serial numbers to represent dates, enabling them to be used in various calculations. By default, 01-01-1990, is assigned the serial number 1, and 16-09-2023, corresponds to serial number 45185, as it falls 45185 days after January 1, 1900.
Common Mistakes to Avoid
To make the most of the Excel DAY function, avoid these common mistakes:
👉 Incorrect date format: Ensure that the serial_number is in the correct date format recognized by Excel. For example, use “mm/dd/yyyy” or “dd/mm/yyyy” depending on your regional settings.
👉 Using non-date values: Don’t use non-date values as the serial_number. The function expects a valid date to work correctly.
👉 Not accounting for date changes: Remember that the DAY function extracts the day of the month. If you use it with different dates, be aware that it will return different day numbers.
Tips For Optimal Usage
Here are some tips to enhance your Excel skills when using the DAY function:
👉 Combine the DAY function with other Excel date functions like MONTH and YEAR for more complex date-related calculations.
👉 Use cell references for your date inputs to create dynamic and easily updatable spreadsheets.
👉 Double-check your date formats to ensure accurate results.
Examples of the Excel DAY Function
Let’s walk through a few examples of using the DAY function in Excel:
Example 1: Basic Usage
Suppose cell A1 contains the date “15/09/2023,” and you want to extract the day. In cell B1, enter the following formula:
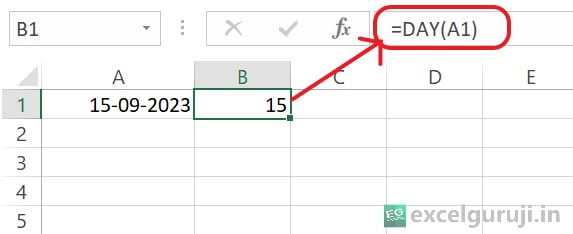
The result in cell B1 is “15,” representing the 15th day of the month.
Example 2: Get the day of the current date
When you refer to the current date, you are talking about the date that corresponds to the current day on your computer or in your Excel worksheet. This date is dynamic and changes automatically to reflect the present date.
To achieve this task in Excel, you can use the Excel DAY function. When you apply the DAY function to the TODAY function, it extracts and returns the numerical day of the current date. Here is the formula:
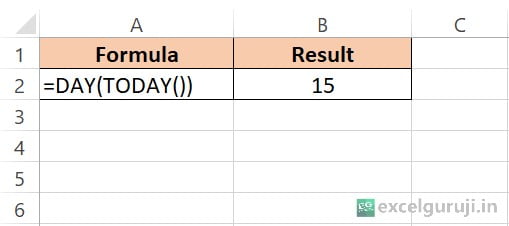
- TODAY(): This function returns the current date.
- DAY(): This function extracts the day from the date provided (in this case, the current date obtained from TODAY()).
Example 3: Day of the End of the Month
Calculate the day of the end of the current month
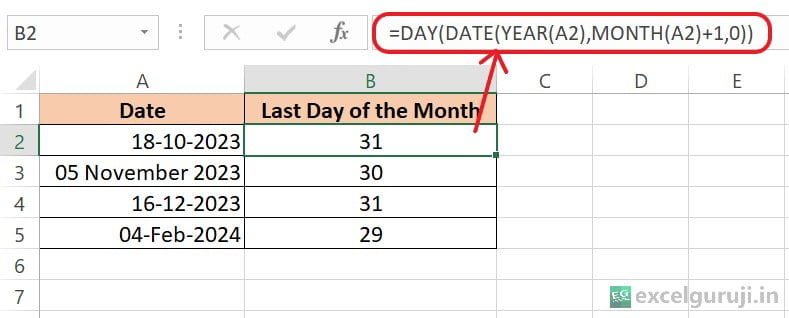
Let’s break down how this formula works step by step:
(1) MONTH(A2)+1
- Here, we use the MONTH() function to extract the month from the given cell reference. Adding 1 to it represents the next month.
(2) YEAR(A2)
- The YEAR() function extracts the year from the given cell reference.. This ensures that we stay within the same year while calculating the last day of the next month.
(3) DATE(YEAR(A2), MONTH(A2)+1, 0)
- This part of the formula combines the year from step 2, the next month from step 1, and 0 as the day. When you use 0 as the day in the DATE() function, it automatically rolls back to the last day of the previous month, effectively giving you the last day of the current month.
(4) DAY(DATE(YEAR(A2), MONTH(A2)+1, 0))
- Finally, we apply the DAY() function to the result of step 3, which extracts and returns the day component from the last day of the current month.
Example 4: Days Remaining in the Month
Calculate the days remaining in the current month from a specific date
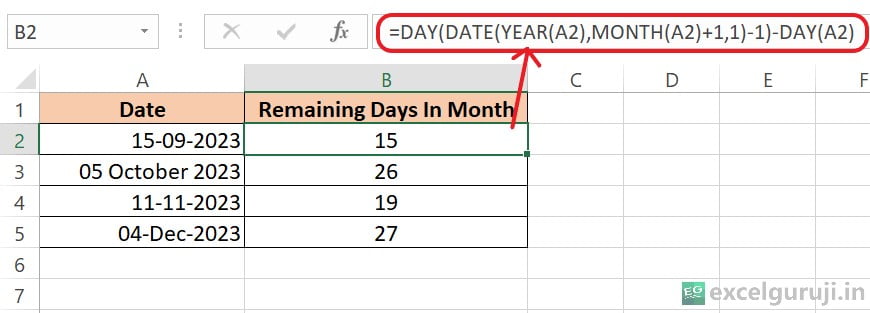
Now, let’s break down how the array formula works:
(1) YEAR(A2) and MONTH(A2)
- These functions extract the year and month components from the date provided in cell A2.
(2) MONTH(A2)+1
- We add 1 to the extracted month to calculate the next month.
(3) DATE(YEAR(A2), MONTH(A2)+1, 1)
- This part of the formula combines the year from step 1, the next month from step 2, and 1 as the day. This gives us the first day of the next month.
(4) DATE(YEAR(A2), MONTH(A2)+1, 1)-1
- By subtracting 1 from the first day of the next month, we obtain the last day of the current month. This effectively moves us back from the next month to the current month.
(5) DAY(DATE(YEAR(A2), MONTH(A2)+1, 1)-1)
- The DAY() function is applied to the result of step 4, extracting and returning the day component of the last day of the current month.
(6) DAY(A2)
- This part of the formula extracts the day component from the date in cell A2
Now, let’s put it all together:
- DAY(DATE(YEAR(A2), MONTH(A2)+1, 1)-1) calculates the total number of days in the current month.
- DAY(A2) represents the day of the specific date in cell A2.
Conclusion
In conclusion, the Excel DAY function is a valuable tool for extracting the day component from dates, which is essential for various data analysis and reporting tasks. By mastering this function and understanding its nuances, you can become more proficient in handling date-related data in Excel.
Remember that practice is key to mastering Excel functions, so don’t hesitate to experiment with the DAY function in your own projects. With the knowledge gained from this guide, you can confidently incorporate the DAY function into your Excel toolkit and make your data analysis tasks more efficient.
Frequently Asked Questions (FAQs)
Q1: Can the DAY function be used to extract the day of the week (e.g., Monday, Tuesday)?
A1: No, the DAY function specifically extracts the day of the month. To get the day of the week, you’ll need to use a different function like WEEKDAY or TEXT.
Q2: Does the DAY function consider leap years?
A2: Yes, the DAY function works with leap years and accurately extracts the day of the month from dates in any year.
Q3: Can I use cell references as the serial_number argument?
A3: Yes, you can use cell references that contain valid date values as the serial_number argument. This allows you to work with dynamic dates in your Excel spreadsheets.
Q4: What happens if I use a non-date value as the serial_number argument?
A4: If you use a non-date value or an improperly formatted date, the DAY function will return a #VALUE! error.
Q5: Why is Day function not working in Excel?
A5: Please ensure that the date and time settings on your system are in alignment with the date format used in the formula.
Join me on Instagram and YouTube for your daily dose of valuable tips and tricks! Catch insightful videos that will enhance your knowledge and skills. Don’t miss out – follow me now!